Cómo dominar y expandir el menú Compartir de tu iPhone
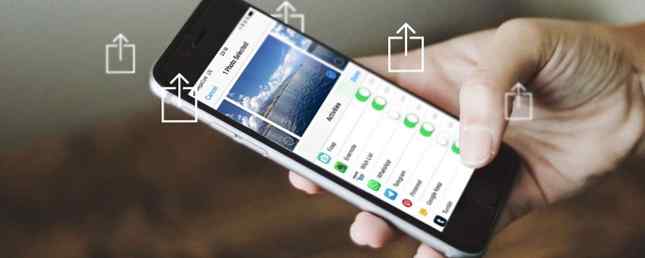
Compartir en iOS es más que simplemente publicar fotos y videos en las redes sociales. El botón Compartir realiza una gran variedad de funciones, desde enviar archivos a aplicaciones específicas, guardar enlaces para más adelante e incluso ejecutar flujos de trabajo complejos de varios pasos..
También puede usar el menú Compartir para automatizar procesos, ahorrar tiempo y tener a mano los accesos directos más útiles. Pero para que sea útil, primero deberá personalizarlo un poco..
Así que aquí están los conceptos básicos de compartir en iOS para los usuarios de iPhone y iPad.
Los fundamentos de compartir en iOS
Hay dos formas principales de compartir algo en iOS: usar el botón Compartir dedicado y usar las opciones de menú basadas en el contexto. El botón Compartir es bastante fácil de reconocer; parece una caja con una flecha saliendo de ella:

Este botón a menudo aparece en las barras de menú de aplicaciones como Safari y Música. Al tocarlo, se capturará la página web, el video, la canción u otro elemento en el que esté centrado actualmente. Aquí hay algunos ejemplos de lo que hace el botón Compartir en diferentes aplicaciones:
- Safari: Comparte la página web abierta.
- Música: Comparte la pista actualmente en reproducción.
- Fotos: Comparte el video o foto visible.
- Youtube: Comparte el video actual.
También puede compartir a través de menús de contexto, que a menudo aparecen cuando selecciona o resalta algo. Como ejemplo, si resalta texto en una página web, verá una opción para Compartir eso.

Si mantiene pulsada una imagen que encuentra en Twitter, verá que aparece un menú contextual de iOS para compartirla..

Estos dos métodos son la forma más sencilla de ingresar y salir datos de aplicaciones en iOS. Si bien muchas aplicaciones lo obligan a compartir contenido dentro del ecosistema del desarrollador (como Facebook), los menús contextuales de iOS le permiten mover esos datos a cualquier aplicación o ubicación en línea que desee.
Echemos un vistazo a lo que sucede cuando intentas compartir usando uno de estos métodos.
Cómo utilizar la hoja de compartir en iOS
Cuando elijas compartir un elemento usando iOS, usarás la hoja Compartir. Esta es una interfaz para compartir de tres niveles, que le permite compartir con dispositivos, aplicaciones y acciones cercanas..
El primer nivel es para Entrega por paracaídas:

AirDrop es un protocolo de intercambio inalámbrico de Apple a Apple. Le permite compartir desde un iPhone a otro iPhone, desde un iPhone a una Mac y desde una Mac a un iPhone. Los usuarios de Windows y Linux no pueden usar el protocolo. Cualquier dispositivo cercano aparecerá en esta fila superior.
La segunda fila es para compartir a aplicaciones:

Así es como exporta una imagen directamente a Instagram, agrega una hoja de cálculo a su Google Drive o crea una nueva nota en Evernote usando el elemento que acaba de compartir. Algunos de estos aparecerán en línea, como el Añadir a las notas Opción, mientras que otros lanzarán la aplicación respectiva..
La línea final es para usar. comportamiento, o “ocupaciones” Como Apple a veces se refiere a ellos:

Las acciones no necesariamente implican compartir en absoluto. Incluyen opciones como guardar una foto, abrir contenido seleccionado en un navegador, agregar marcadores y favoritos, e incluso copiar contenido en su portapapeles. Los mejores administradores de portapapeles de iPhone. Los mejores administradores de portapapeles de iPhone. Junto con los mejores administradores de portapapeles de iPhone, así es como funciona. Lee mas . Veremos cómo puede ampliar enormemente sus acciones disponibles más adelante..
Cómo personalizar sus opciones para compartir iOS
Puede personalizar las aplicaciones y las acciones compartiendo niveles para mostrar solo las opciones que desea utilizar. Como es probable que sepas, necesitas tener una aplicación instalada para que aparezca en el menú de compartir. Instalar más aplicaciones te da más opciones.

Para habilitar estas opciones, comparta un elemento y desplácese hasta el final de la lista. Toque en el Más Opción para revelar una lista de ubicaciones compartidas instaladas. Para habilitar uno, asegúrese de que haya un control deslizante verde junto a su nombre. Puedes hacer lo mismo para el menú de acciones a continuación; solo pega Más.
Recomendamos solo mantener las aplicaciones y acciones que realmente usa. También es posible reorganizar estas opciones, para que pueda poner sus destinos favoritos cerca del inicio de la cola. Solo toca y mantén presionado, luego arrastra una aplicación a donde quieras. Lo mismo es cierto para el menú de acciones, que se muestra a continuación..

Puedes descubrir nuevos métodos de intercambio de los que no te habías dado cuenta antes. Recuerde revisar este menú cuando instale nuevas aplicaciones, particularmente aquellas orientadas a crear contenido o almacenarlo.
Cómo hacer aún más con el flujo de trabajo
La aplicación Upstart Workflow se hizo un nombre por sí misma con su uso inteligente de la actividad entre aplicaciones de iOS ¿Nuevo en la automatización de iOS? 10 flujos de trabajo para comenzar ¿Nuevo en la automatización de iOS? 10 flujos de trabajo para comenzar ¿Sabía que puede automatizar muchas tareas comunes en su iPhone con una aplicación simple llamada Workflow? Lee mas . Apple adquirió la aplicación poco después, y ahora está disponible de forma gratuita para todos en la App Store. Si aún no lo tienes, descarga Workflow ahora.!
Una vez instalado, asegúrese de habilitar el Ejecutar flujo de trabajo Opción en el nivel de acciones (parte inferior) de la hoja Compartir. Usando este acceso directo, puede ejecutar flujos de trabajo complejos usando elementos compartidos, y ni siquiera necesita componerlos usted mismo..

El flujo de trabajo cuenta con una gran galería de flujos de trabajo descargables para hacer más con su dispositivo en menos tiempo. Para que su menú de acciones sea más útil, deberá descargar flujos de trabajo que se conecten específicamente a la hoja Compartir..
Una vez que haya descargado algunos flujos de trabajo de elementos de acción, puede presionar el botón Compartir, elija Ejecutar flujo de trabajo, luego toque el flujo de trabajo relevante para ejecutarlo. Aquí están algunos de nuestros favoritos:
1. ¿Dónde se tomó esto??
Toma una foto, verifica los datos de ubicación almacenados dentro de esa foto, luego coloca un pin en Mapas para mostrarte dónde se tomó la foto. Funciona muy bien con fotos, además de cualquier imagen que encuentre en la web o que reciba de un amigo..
Descargar: ¿Dónde la tomaron? Flujo de trabajo
2. Enlace de guardado rápido (a Evernote)
Esta acción toma el enlace activo (por ejemplo, una página web en Safari) y crea una nueva nota con él en Evernote. También puede usarlo como un flujo de trabajo regular para guardar el contenido actual del portapapeles.
Descargar: Flujo de trabajo de enlace de guardar rápido
3. Enlace de búsqueda en Twitter
¿Le interesa saber qué dice Twitter sobre la noticia más importante del día, el nuevo gadget de Apple o la reseña de una película? Utilice este flujo de trabajo para buscar en Twitter el enlace activo actual.
Descargar: Enlace de búsqueda en el flujo de trabajo de Twitter
4. Traducir la selección (al inglés)
Esta es una acción estrictamente basada en el contexto. Simplemente resalta un texto, pulsa Compartir, luego ejecute este flujo de trabajo para detectar el idioma original y traducir el texto al inglés. Puedes personalizarlo fácilmente para traducirlo a otro idioma si lo deseas..
Descargar: Flujo de trabajo de selección de traducción
5. Portapapeles autodestructivo
¿Copiando datos confidenciales como contraseñas o videos de YouTube no listados? Ejecute este flujo de trabajo para copiar el elemento seleccionado en su portapapeles, luego péguelo de la forma habitual. Seis minutos después, se borrará el portapapeles, por lo que no podrá pegarlo de nuevo accidentalmente..
Descargar: Portapapeles autodestructivo flujo de trabajo
6. Guardar enlaces en la página a la lista de lectura
¿Encontraste una página interesante llena de artículos que hay que leer? Utilice este flujo de trabajo para capturar cada enlace individual en la página y guardarlo en el servicio de Lista de lectura incorporado de Safari.
Descargar: Guardar enlaces en la página para leer el flujo de trabajo de la lista
Más aplicaciones significa más posibilidades
Si no tiene muchas ubicaciones para compartir, probablemente no tenga muchas aplicaciones que las habiliten. La descarga de aplicaciones como Dropbox y Google Drive te permitirá compartir directamente con esos servicios. Incluso las aplicaciones como Snapchat tienen integrada la integración de la hoja Compartir, así que asegúrate de aprovechar al máximo los servicios que amas.
Si ha encontrado esto útil, ¿por qué no echa un vistazo a nuestra guía en profundidad para iOS para principiantes? Una guía completa para principiantes de iOS 11 para iPhone y iPad Una guía completa para principiantes de iOS 11 para iPhone y iPad Aquí tiene todo lo que necesita saber para empezar con iOS 11. Leer más? Seguro que aprendes algo, incluso si llevas años usando un iPhone.!
Obtenga más información sobre: Compartir archivos, iOS, iPhone Tips, automatización móvil.


