Cómo acelerar las tareas de iOS sin jailbreak
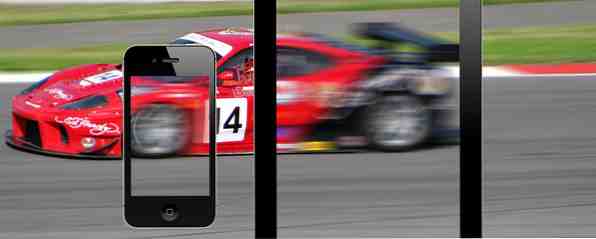
iOS no es conocido por su flexibilidad y la reputación no es del todo merecida. No tiene una función de marcación rápida incorporada, compartir aplicaciones de terceros es un proceso largo, no hay widgets, y la sincronización de archivos a través de iTunes no es del agrado de todos..
¿Tienes que jailbreak para soluciones simples a estos problemas? No si sigues estos sencillos consejos e instales las aplicaciones adecuadas..
Hacer llamadas más rápidas
Cada llamada no necesita estar a dos toques de distancia. iOS te permite establecer contactos como favoritos para un acceso rápido, pero puedes hacer llamadas mucho más rápido si fijas contactos en tu pantalla de inicio. Para llamar a un contacto que no está entre los favoritos, la mayoría de nosotros vamos Teléfono> Contactos> Buscar> Nombre de contacto> Número. Demasiados grifos, ¿verdad? Puedes acelerar esto sin ninguna aplicación..
Spotlight Search es una de las funciones mejoradas de iOS 7, aunque la mayoría de los propietarios de iPhone que conozco rara vez lo usan. Todo lo que tienes que hacer es deslizar hacia abajo en tu pantalla de inicio y escribir el nombre del contacto. Si este contacto está entre tus favoritos, aparecerá tan pronto como escribas la primera letra. Dos toques más y puede llamar a esa persona, mucho más rápido que el método predeterminado mencionado anteriormente. La diferencia puede parecer mínima al principio, pero ahorrará mucho tiempo si hace muchas llamadas telefónicas.

Si eso no es lo suficientemente rápido, puede usar OneTap para fijar contactos en su pantalla de inicio. Antes de descargar, debo decirles que la aplicación es burda. El diseño sigue siendo iOS 6-era y ni siquiera cubre la altura completa de la pantalla en iPhones de 4 pulgadas. Esto significa que probablemente no se haya actualizado desde antes del lanzamiento del iPhone 5. Pero no se preocupe demasiado, funciona como se anuncia..
Abre OneTap y puedes elegir si deseas llamar, enviar mensajes de texto, correo, FaceTime o Tweet a tus contactos. La aplicación utiliza Safari para fijar contactos en la pantalla de inicio. Para cada contacto, genera una URL larga que se abre en Safari. Solo toca el icono de compartir y pulsa Añadir a la pantalla principal para crear iconos de marcación rápida. Funciona incluso cuando no hay conexión a internet..

Si usa una conexión prepaga, puede estar usando un código USSD (por ejemplo: * 123 #) para verificar el saldo u obtener una recarga. Si ha guardado un código USSD como contacto, no lo fije con OneTap. Mi iPhone se congeló al marcar un código USSD a través de OneTap. Tuve que reiniciarlo (mantener presionado el botón de encendido + inicio durante 10 segundos) para salir de la aplicación, así que ten cuidado.
Cuando llama a un contacto fijo, OneTap no muestra la aplicación del teléfono de inmediato. Hasta que su contacto reciba una llamada, verá una pantalla negra. Si desea poner la llamada en modo de altavoz, tendrá que esperar hasta que se reciba la llamada. OneTap tiene estas limitaciones, pero es la mejor aplicación gratuita que pude encontrar para el trabajo. Hay varias aplicaciones de marcación rápida pagadas en la App Store, pero no creo que valgan la pena, dada la función limitada..
Hablando de aplicaciones pagadas, Launch Center Pro pertenece a tu pantalla de inicio si quieres convertirte en un usuario avanzado de iOS.

Te permite configurar botones para tus tareas favoritas, como llamar, enviar mensajes de texto o enviar por correo a ciertos contactos, enviar tweets a través de clientes de terceros e incluso tareas un poco complejas, como cargar la foto más reciente en Dropbox y copiar su URL para compartir. La personalización es su mayor activo. Si eso te atrae, entonces la aplicación vale $ 4.99.
Descargar: OneTap (gratis) / Launch Center Pro ($ 4.99)
Adios botones, hola gestos
Launch Center Pro es asombroso por su integración con aplicaciones de terceros, pero no lo necesitará si confía solo en las aplicaciones predeterminadas. Los botones e íconos son excelentes para abrir aplicaciones rápidamente, pero ¿puede hacer el trabajo más rápido después de abrir una aplicación? Si usas los gestos correctos, la respuesta es sí..
Este artículo menciona la búsqueda en Spotlight, que también se puede utilizar para buscar y abrir correo, mensajes y aplicaciones. Si desliza hacia arriba desde el borde inferior de la pantalla, abrirá el Centro de control. La mayoría de la gente lo usa para alternar varias opciones de conectividad, pero también le permite programar una alarma sin desbloquear su dispositivo. Simplemente toque el icono del temporizador y haga clic en alarmas.

Muchos de mis amigos que usan Android siguen buscando un botón de retroceso cuando abren aplicaciones en dispositivos iOS. Incluso mi iOS con amigos sigue usando botones de retroceso en la aplicación. iOS tiene un gesto hacia atrás en todo el sistema: deslícese hacia la derecha desde el borde izquierdo.

Si está utilizando Safari, este gesto lo regresa a la página anterior que abrió. Deslizar de derecha a izquierda en Safari es una alternativa al botón de avance.
Presionar el botón de inicio dos veces le permite ver y cerrar aplicaciones abiertas. Si tiene un iPad con gestos multitarea habilitados, puede hacerlo simplemente deslizando hacia arriba con cuatro dedos. Cambiar de aplicaciones es mucho más fácil en los iPads: simplemente coloque cuatro dedos en la pantalla y deslice el dedo hacia la derecha o hacia la izquierda. Puedes habilitar o deshabilitar estos gestos bajo Ajustes> General> Gestos multitarea.
Quien necesita iTunes?
Ahora que ha dominado los gestos, es hora de echar un vistazo a lo que probablemente sea el software más polarizador de Apple: iTunes. Algunas personas prefieren arrastrar y soltar para las transferencias de archivos. Esto es más fácil, especialmente si has comprado música y películas de otra fuente. Hay dos cosas que debe saber: compartir archivos no es tan difícil en iTunes y puede arrastrar y soltar archivos sin instalar iTunes..
Si ya tiene iTunes, las aplicaciones como VLC para iOS y Kindle admiten la transferencia de archivos mediante arrastrar y soltar. Conecte su dispositivo iOS a una computadora, abra la pestaña de aplicaciones en iTunes y desplácese hacia abajo para encontrar el subtítulo Compartir archivos. Desplácese un poco más y encontrará dos botones, Agregar y Guardar en, que le permiten copiar archivos desde y hacia su dispositivo..

Ni siquiera tiene que conectar su dispositivo iOS a una computadora para transferir archivos. VLC para iOS es más que capaz Ditch iTunes & Use VLC para iPhone y iPad Media Ditch iTunes & Use VLC para iPhone y iPad Media VLC para iOS hace bastante que Apple probablemente preferiría que no. También es mejor que iTunes para los medios sobre la marcha. Este es el por qué. Leer más de hacer el trabajo. Su función de carga WiFi es un verdadero salvavidas ya que puede arrastrar y soltar archivos a través de su red inalámbrica local. Todo lo que tiene que hacer es verificar la dirección en VLC para iOS (en la captura de pantalla a continuación es http://192.168.1.2) e ingresarla en su navegador web.

Absolutamente odio tener que confiar en iTunes cuando quiero transferir mis amadas canciones y películas. Es tan tedioso que casi me duele la cabeza pensando en todo el procedimiento. Si estás sufriendo el mismo problema, VLC para iOS es como un soplo de aire fresco.
Tim recientemente llegó a la misma conclusión y te instó a que abandonases iTunes a favor de VLC Ditch iTunes & Use VLC para iPhone y iPad Media Ditch iTunes & Use VLC para iPhone y iPad Media VLC para iOS hace bastante más que Apple probablemente lo preferiría no lo hice También es mejor que iTunes para los medios sobre la marcha. Este es el por qué. Lee mas . Tenga en cuenta que deberá mantener su iPhone desbloqueado y la aplicación VLC abierta para transferir archivos. Si su pantalla se bloquea en medio de una transferencia, fallará.
Si te apetece usar tu iPhone o iPad como dispositivo de almacenamiento masivo sin tener que hacer jailbreak o jugar con cables, prueba Feem, que te permite transferir imágenes, videos y otros documentos entre tu Mac, Windows, Android, Linux y, por supuesto, otros dispositivos iOS. dispositivos.
Compartir entre aplicaciones
Las aplicaciones de almacenamiento en la nube como Dropbox le permiten guardar archivos en su dispositivo y abrir archivos en aplicaciones de terceros. He comprado bastantes canciones sin DRM de un minorista en línea indio. Los he guardado en Dropbox y uso VLC para escucharlos. Se acabaron los días en los que tuvo que convertir todos los archivos multimedia a un formato compatible con Apple. VLC para iOS los reproduce todos..

¿Alguna vez ha intentado enviar enlaces a una foto de Instagram a través de iMessage o WhatsApp? La única opción es copiar la URL de la foto y pegarla en la ventana de chat. El problema es que cuando una persona hace clic en este enlace, se abrirá en Safari. Aquí hay una solución fácil para abrir enlaces en sus respectivas aplicaciones. Solo agrega appname: // antes de la URL. Por ejemplo, para abrir una página en Instagram, debe enviar el enlace como instagram: // http: //instagram.com/xyzabc.
Este ajuste funciona bien con algunas aplicaciones, pero no con todas. Por ejemplo, no pude abrir tweets en Tweetbot (siguió cargando mi línea de tiempo) y la aplicación Soundcloud no abrió los enlaces de Soundcloud. Además, tendrás que adivinar un poco para obtener el nombre correcto de la aplicación. Un ejemplo es el navegador Chrome. Para abrir enlaces en el navegador, tiene que escribir googlechrome: // http: //makeuseof.com. Cuando funciona, este truco es genial para la colaboración en iOS.
Widgets
Por desgracia, iOS no tiene widgets de pantalla de inicio. No hay forma de monitorear diferentes tareas sin abrir aplicaciones. Sin embargo, hay aplicaciones de tablero de mandos geniales para iPad 3 Aplicaciones de tablero de mandos frescas para su iPad [iOS] 3 Aplicaciones de tablero de mandos geniales para su iPad [iOS] A pesar del esfuerzo que puse para mantener mi Mac ordenada, lo que más me ayuda a recopilar información rápidamente de mi computadora es su desorden. Abra la tapa y todo lo que pueda ... Leer más que le permitirán vigilar el clima, los correos electrónicos y otras tareas de productividad.

Es posible que desee descargar Google Now en iPhones (gratis) o Panic Status Board ($ 9.99) si tiene un iPad. Ambas aplicaciones tienen excelentes características similares a widgets. Tim recientemente escribió acerca de Eddy, un cliente pasivo de Twitter. Mire sus tweets con una aplicación de Twitter pasiva. Eddy Mire sus tweets con una aplicación de Twitter pasiva. tropezar con un regalo de promoción como Eddy. Leer más que desplaza automáticamente los tweets de su línea de tiempo. Esa también es una buena aplicación parecida a un widget para monitorear tu feed de Twitter.
Conclusión
Puede tomar algún tiempo comenzar a usar estas funciones con regularidad, pero el resultado será un flujo de trabajo mucho más rápido.
¿Encontraste estos consejos útiles? ¿Tiene alguna otra sugerencia para acelerar las tareas básicas? Como siempre, deja un comentario para hacernos saber.!


