Cómo actualizar su iPhone iOS, aplicaciones y copias de seguridad de datos

Si necesitas actualizar tu iPhone, has venido al lugar correcto.
Como todo en iOS, mantener tu iPhone actualizado es bastante simple. Tienes algunas formas de hacer una copia de seguridad de tu teléfono y aplicaciones, dependiendo de cómo prefieras trabajar con tu iPhone. Le mostraremos lo que necesita, especialmente cuando es hora de actualizar iOS.
Antes de comenzar: limpiar y hacer una copia de seguridad
Ahora es un buen momento para limpiar archivos antiguos de tu iPhone. Esto ayudará a que su instalación de copia de seguridad y actualización se complete más rápidamente.
Puedes encontrar fruta de baja altura visitando Configuraciones> General> Almacenamiento de iPhone. Aquí, su teléfono recomendará algunas acciones para despejar una gran cantidad de espacio en poco tiempo. Consulte nuestra guía para administrar el almacenamiento de su iPhone Cómo administrar el almacenamiento en su iPhone Cómo administrar el almacenamiento en su iPhone ¿Necesita algunos consejos sobre cómo administrar el almacenamiento en su iPhone? Le mostraremos cómo acceder y limpiar fotos, contactos y más. Lea más para obtener más detalles sobre cómo aclarar la foto, la aplicación y otros problemas..
Antes de realizar cualquier cambio, necesita una copia de seguridad. Hay dos formas de hacer una copia de seguridad de tu iPhone: usando iCloud o iTunes. Ninguno es perfecto, pero son fáciles de realizar.
1. Copia de seguridad a través de iCloud
A menos que haya pagado por más almacenamiento de iCloud ¿Ya es hora de comprar más almacenamiento de iCloud? ¿Es finalmente el momento de comprar más almacenamiento de iCloud? Ahora que el almacenamiento en iCloud cuesta considerablemente menos de lo que solía, podría ser el momento de actualizar más allá de los 5 GB. Lea más, hacer una copia de seguridad de su teléfono en iCloud no es una opción viable para la mayoría de las personas. Apple solo proporciona 5 GB de espacio gratuito en iCloud, que probablemente sea mucho menos que lo que hay en tu teléfono.
Echa un vistazo a la página de precios de iCloud para un desglose. Puede obtener 50GB por $ 1 / mes, 200GB por $ 3 / mes o 2 TB por $ 10 / mes. También puede compartir los dos planes más grandes con miembros de la familia, que es uno de los mejores usos para almacenamiento de iCloud extra. Aquí hay varias maneras excelentes de obtener más de iCloud. Lee mas .
Para activar la copia de seguridad de iCloud, abra Ajustes en tu iPhone Toque su nombre en la parte superior para abrir la administración de su cuenta, luego seleccione iCloud. En la parte inferior de la Aplicaciones usando iCloud sección, toque iCloud Backup.
Mueva el control deslizante para habilitarlo; una ventana emergente le avisará que su teléfono ya no se sincronizará automáticamente con iTunes. Después de eso, toque Copia ahora. Aparece una barra de progreso que le indica cuánto tiempo debe esperar..
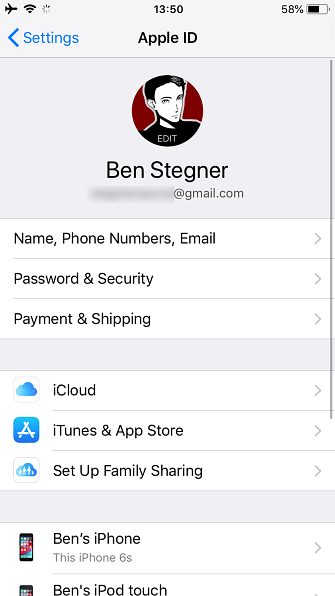
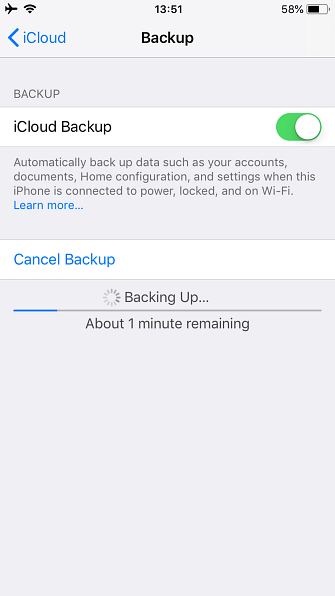
Una vez que se complete, puede pasar a los siguientes pasos. Si ya ha activado las copias de seguridad de iCloud en el pasado, puede tocar Copia ahora para asegurarse de que iCloud tenga la última copia de sus datos antes de continuar.
2. Copia de seguridad a iTunes
La copia de seguridad en iTunes no requiere mucha configuración. Conecte su teléfono a su computadora e inicie iTunes si no aparece automáticamente. Si es la primera vez que conecta este dispositivo a iTunes, deberá aceptar un mensaje en su teléfono para confiar en la computadora e ingresar su contraseña..
Espere a que aparezca el botón del dispositivo en la barra de herramientas (en la parte superior izquierda junto a la Música desplegable). Seleccione ese botón para ir a la página principal del dispositivo en iTunes (es posible que también deba hacer clic en el nombre de su teléfono en la parte superior).
La segunda tabla en la página del dispositivo es Copias de seguridad. A la izquierda están las dos opciones para la copia de seguridad automática: iCloud y Este computador. Seleccionar Este computador para asegurarse de que su iPhone realice copias de seguridad cada vez que lo conecte.

Si marca la opción. Sincronización con este iPhone a través de Wi-Fi en el Opciones en la siguiente tabla, su teléfono se realizará una copia de seguridad cada vez que esté conectado. Si desea que su copia de seguridad incluya todas sus contraseñas y cuentas, debe seleccionar Cifrar copia de seguridad del iPhone y establecer una contraseña para ello. Este es un paso adicional, pero le ahorra tiempo si alguna vez necesita restaurar su teléfono.
Hacer clic Sincronizar en la parte inferior de la ventana si necesita transferir datos desde o hacia su teléfono Cómo transferir música, archivos PDF y otros archivos de Mac a iPhone Cómo transferir música, archivos PDF y otros archivos de Mac a iPhone Apple no siempre Facilite la obtención de archivos como archivos PDF, videos o iWork desde su Mac a su iPhone. Esto es lo que necesitas saber. Lee mas ; de lo contrario simplemente haga clic Copia ahora. (Si ha realizado algún cambio en la configuración de su iPhone, debe hacer clic en Sincronizar para actualizarlos.)
Actualizaciones por aire y por cable
Decidir si aplicar una actualización en su iPhone, o usar iTunes, depende de algunos factores. La primera y la más molesta es tener suficiente espacio libre en su teléfono para actualizar. ¿Mientras que puedes liberar espacio en tu iPhone? ¿Almacenamiento de iPhone completo? ¿Cómo crear espacio libre en el iPhone iOS Almacenamiento completo? Cómo crear espacio libre en iOS La mejor manera de maximizar el espacio de almacenamiento disponible en su iPhone es comprar el dispositivo más grande que pueda pagar. ¿Demasiado tarde para eso? Aquí le mostramos cómo crear espacio libre en su dispositivo iOS. Leer más para hacer espacio, a menudo es mucho más fácil usar iTunes en su lugar.
Hay algunas otras capturas. Su teléfono ni siquiera comenzará a descargar la actualización a menos que se conecte a Wi-Fi. Además, su nivel de batería debe ser superior al 50 por ciento, o iOS le pide que se conecte a la alimentación antes de actualizar.
La actualización por aire (OTA) con su iPhone es conveniente, pero sigue siendo un “en su lugar” mejorar. Si has tenido algún problema de rendimiento extraño, probablemente debas instalar el sistema operativo completo a través de iTunes. Una actualización OTA instala solo los cambios.
En general: Las actualizaciones de iTunes son más trabajo, pero tienen la menor cantidad de restricciones. Actualizar iOS desde su iPhone es más fácil, pero tiene requisitos más estrictos.
Actualización en tu iPhone
Instalar una actualización en iOS es un proceso simple. Abre el Ajustes aplicación y seleccione General > Actualización de software. Verás los detalles de la actualización en la siguiente pantalla..
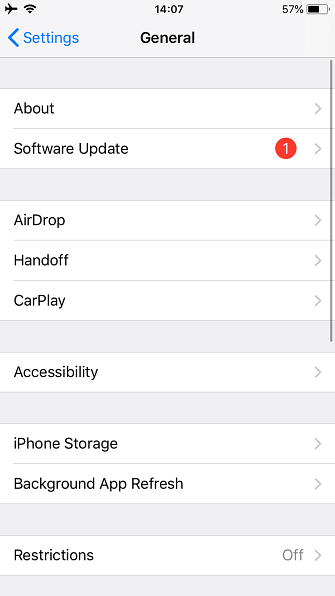
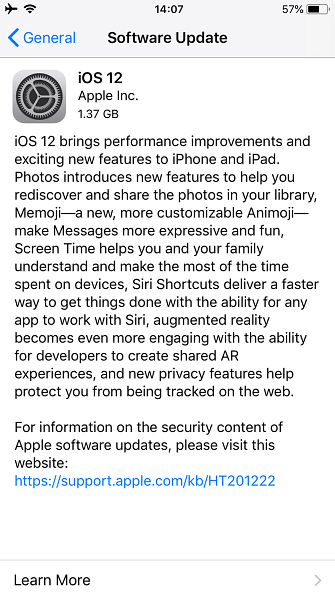
Si su teléfono no ha descargado automáticamente la actualización, toque Descargar e instalar. Esta espectáculos Instalar ahora en cambio si ya está descargado. Aparecerá un diálogo pidiéndole que confirme tocando Instalar una vez más.
Si continúa recibiendo errores sobre la verificación de la actualización, es posible que deba volver a descargarla. Puede eliminar los datos de actualización volviendo a General en la aplicación de configuración. Grifo almacenamiento de iPhone, a continuación, busque la actualización de iOS en la lista. Selecciónelo y elija Eliminar actualización, entonces puedes intentar volver a descargarlo.
Actualización a través de iTunes
Incluso si su teléfono está configurado para sincronizarse a través de Wi-Fi, necesita conectarlo con un cable Lightning antes de poder actualizar con iTunes. Una vez que conecte su teléfono a su computadora, abra iTunes y el indicador del dispositivo volverá a aparecer. Haz clic en él y selecciona tu teléfono..
En la página del dispositivo, haga clic en Buscar actualizaciones (o Actualizar si ya se encuentra uno). Una ventana emergente te notificará de la nueva versión; hacer clic Descargar e instalar. Si usa un código de acceso, debe ingresarlo antes de aplicar la actualización.

Reiniciando y arreglando problemas de actualización
Independientemente del método utilizado, su teléfono debe reiniciarse para aplicar la actualización. Esta pantalla muestra un logotipo de Apple con una barra de progreso. Una vez que eso termina, su teléfono va a la Hola Pantalla como una nueva configuración. Desde allí, es posible que deba tocar algunos menús para aceptar cualquier cambio y volver a ingresar la información de iCloud.
Si su teléfono se cuelga en el logotipo de Apple, es posible que deba restaurar. Intenta presionar un botón en tu teléfono; Verás un mensaje si la actualización sigue funcionando. Si no responde durante un tiempo (más de 30 minutos aproximadamente), intente reiniciarlo forzadamente Cómo forzar el reinicio de un iPhone y entrar en el modo de recuperación Cómo forzar el reinicio de un iPhone y entrar en el modo de recuperación Si su iPhone está congelado, debe reiniciar eso. Cuando tu iPhone no arranca, el modo de recuperación puede ayudar. Aquí se explica cómo utilizar estas dos funciones. Lee mas .
Después de eso, reinicie su teléfono. Si obtiene una pantalla con el logotipo de iTunes y un cable USB, deberá restaurarlo. Conéctelo nuevamente a iTunes y haga clic. Restaurar iphone en la misma pantalla donde actualizas tu teléfono. A veces la actualización continuará desde donde la dejó y se completará normalmente después de un reinicio forzado.
Cómo actualizar aplicaciones de iPhone
Si solo necesita actualizar las aplicaciones, puede hacerlo en su iPhone. Apple eliminó la capacidad de administrar aplicaciones de iOS a través de iTunes en una actualización reciente.
Abre la App Store en tu iPhone. Grifo Actualizaciones en la barra de navegación inferior, luego en la siguiente pantalla toque Actualizar todo.
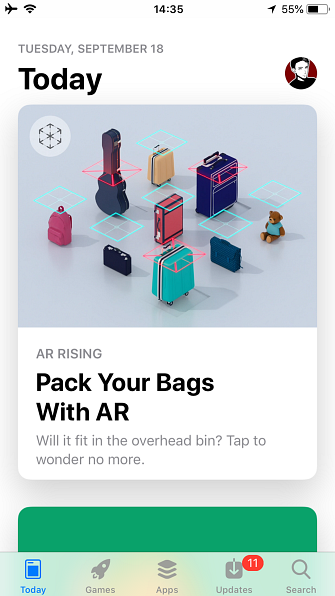
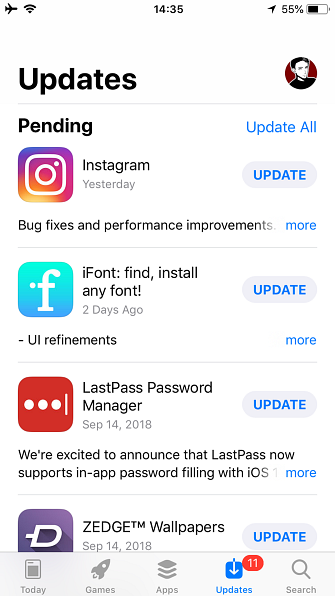
Tu iPhone ya está actualizado
Apple te permite actualizar iOS como quieras. En la mayoría de los casos, actualizar desde su teléfono es lo más conveniente. Solo deberías actualizar a través de iTunes si has tenido problemas con tu iPhone.
Ahora que ya está al día, ¿por qué no echa un vistazo a las novedades de iOS 12? ¿Qué hay de nuevo en iOS 12? 9 Cambios y características para ver ¿Qué hay de nuevo en iOS 12? 9 Cambios y características para retirar iOS 12 ha llegado. Obtenga información sobre las nuevas y emocionantes funciones disponibles en un iPhone o iPad cerca de usted. Lee mas ?
Crédito de la imagen: PIMPAN / Shutterstock
Explore más acerca de: Copia de seguridad de datos, iCloud, iOS, iTunes, Actualizador de software.


