Haciendo un trailer de película legendaria con iMovie en el iPad

 Los Movie Trailers son un pequeño gran proyecto creativo que hace que armar un video de aspecto profesional sea realmente fácil. Jeffery escribió un tutorial antes de Cómo compilar tus videos de vacaciones en un trailer de la película con iMovie [Mac] Cómo compilar tus videos de vacaciones en un trailer de la película con iMovie [Mac] Tienes muchos videos cortos de tus vacaciones de fin de semana y quieres Para compilar y compartir los clips. Pero apenas has tenido tiempo de hacerlo. ¿Qué puedes hacer? Bueno, si… Lee más sobre cómo hacer uno usando iMovie en la Mac, pero he querido mostrarte cómo hacer lo mismo con solo tu iPad (o iPhone). Hoy usaré mi iPad para hacer un tráiler con mi mismo y el pequeño hurón travieso que vagó en mi casa la semana pasada y decidió quedarse.
Los Movie Trailers son un pequeño gran proyecto creativo que hace que armar un video de aspecto profesional sea realmente fácil. Jeffery escribió un tutorial antes de Cómo compilar tus videos de vacaciones en un trailer de la película con iMovie [Mac] Cómo compilar tus videos de vacaciones en un trailer de la película con iMovie [Mac] Tienes muchos videos cortos de tus vacaciones de fin de semana y quieres Para compilar y compartir los clips. Pero apenas has tenido tiempo de hacerlo. ¿Qué puedes hacer? Bueno, si… Lee más sobre cómo hacer uno usando iMovie en la Mac, pero he querido mostrarte cómo hacer lo mismo con solo tu iPad (o iPhone). Hoy usaré mi iPad para hacer un tráiler con mi mismo y el pequeño hurón travieso que vagó en mi casa la semana pasada y decidió quedarse.
Desafortunadamente, esto no es posible en el iPad original, necesitará un Ipad 2 o la generación más nueva; un Iphone 4 o más tarde también se puede usar, pero lo demostraré con un iPad ya que es más fácil trabajar con la pantalla más grande.
Primeros pasos - clips de película
Hay dos formas de obtener el vídeo de origen que se utilizará en su proyecto. Lo primero es usar clips que ya estén almacenados en su dispositivo o usar la cámara básica. (o cualquier otra aplicación de video) para disparar antes de editar. No necesita tener la aplicación iMovie abierta para grabar videos, por supuesto, pero cuando sea el momento de elegir sus clips, todos los videos que se encuentran actualmente en su dispositivo estarán disponibles para usted..
El segundo método es tomar los videos directamente desde iMovie; La ventaja es que tiene instrucciones allí mismo en cuanto a qué tipo de clip se necesita, y puede adaptar su material de archivo en función de eso, suponiendo que tenga temas dispuestos..
Crea tu trailer
Utilizar el + botón en la pantalla principal, y luego elija el tipo / tema del tráiler para crear. La selección está limitada a 9, pero puede elegir entre:
- De miedo
- Superhéroe
- Bravucón
- Romántico
- Retro
- Narrativa
- Cuento de hadas
- Expedición
- Bollywood
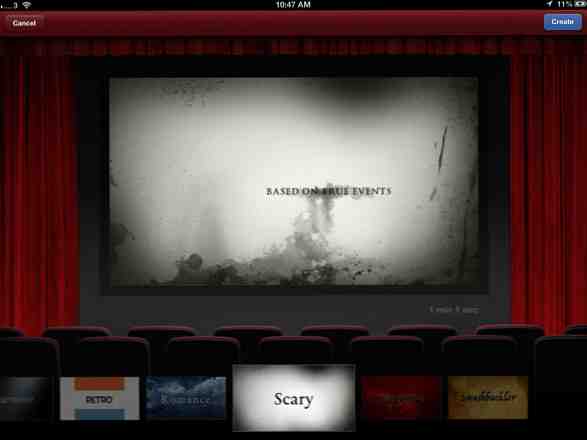
Edición
La primera pantalla le permitirá editar quién hizo la película y tal. Haga clic en el guión gráfico si solo quiere continuar con la creación del tráiler..

Las áreas azules son texto que puede ser editado. Haga clic para reemplazar el texto predeterminado.

Los elementos grises del guión gráfico son aquellos para los que necesitas video. Se le indica la longitud del clip necesario, así como el tipo de disparo que se haría mejor en ese caso, aunque solo deben considerarse direcciones. Haga clic en un elemento del guión gráfico para elegir un videoclip. Los videos que ya están almacenados en sus dispositivos se mostrarán en la parte inferior izquierda; tenga en cuenta que los clips que no son lo suficientemente largos se mostrarán en gris, pero se seguirán mostrando. Elija una que sea al menos la longitud que necesita.

Al arrastrar el dedo a lo largo del clip, se mostrará una vista previa del video en la parte superior derecha. Cuando llegue al bit que desea usar, haga clic en la flecha azul junto a la sección resaltada. Volará hacia el guión gráfico..

Si encuentra que su dispositivo se está demorando un poco, lo que dificulta la elección, simplemente lance el clip que cree que quiere en el guión gráfico, luego haga clic nuevamente para abrir el editor de detalles finos.
Observe que a medida que agregue más clips al guión gráfico, las secciones que ya ha usado se indicarán con una línea naranja luminosa..

Alternativamente, use el botón de la cámara para abrir una función de grabación integrada. Cuando se utiliza la función de grabación incorporada, se le da una 3 segundos de entrada antes de que el clip real sea filmado A pesar de que puede moverlo con una edición fina, me parece más fácil tomar clips más largos con la aplicación de cámara normal y luego poder seleccionar y elegir qué secciones desea usar.

Avance
Para obtener una vista previa de cómo se ve la película hasta el momento con los efectos, etc. aplicados, hay dos botones de reproducción. El que queda más uno - un pequeño triángulo de juego encerrado en un rectángulo gris significa previsualizar toda la película a pantalla completa, desde el principio. El botón de reproducción más a la derecha es más útil, ya que le permite ver desde solo el clip que seleccionó rápidamente en el área de vista previa.

Guardar y compartir
Para exportar su obra maestra, guárdela en el rollo de la cámara y regrese a la pantalla principal del proyecto. Seleccione el icono de compartir para que se presenten con estas opciones:

Guarda en el rollo de la cámara es probablemente todo lo que necesitará: simplemente aplanará el proyecto y guardará el archivo de película compilado. Tienes una opción de resoluciones, todo hasta el máximo 1080p (al menos lo hago en mi iPad 3: su dispositivo puede diferir dependiendo del hardware). Aunque hay una opción para exportar directamente a Youtube, Recibí un genérico “no se puede conectar a YouTube” error, pero esto podría ser un error en iOS6 beta. Si tiene problemas, siempre puede compartir directamente desde Camera Roll, o sincronizar y cargar desde su escritorio.
Enviar proyecto a iTunes le permite exportar el archivo como un especial iMovieTrailer formato; Si elige exportar de esta manera, podrá encontrarlo en iTunes - (tu dispositivo) - Aplicaciones - Compartición de archivos (en la parte inferior de la pantalla) - iMovie. Tenga en cuenta que el archivo no se puede abrir con la versión de escritorio de iMovie, pero puede importar en el dispositivo iOS de otro usuario si desea que también puedan editar el trailer. En ese caso, después de usar la pestaña Archivos compartidos para colocar el archivo en su dispositivo, haga clic en “descargar” Icono en la pantalla principal para buscar archivos para importar..
Sin más preámbulos, aquí está mi producto terminado. Asegúrate de mirar hasta el final.!
¿Qué piensas? Si también te gustó hacer un tráiler, echa un vistazo a estos otros 3 proyectos creativos 4 Proyectos creativos para hacer en tu Mac [OSX] 4 Proyectos creativos para hacer en tu Mac [OSX] Con el verano aún muy lejos y la primavera solo asoma la cabeza , todavía hay tiempo para que fluyan algunos jugos creativos mientras están atascados frente a su computadora. Si aún no has hecho nada ... Leer más puedes hacerlo en una Mac. ¿Tienes alguna otra gran idea para proyectos creativos, o has hecho una obra maestra con tu iPad? Siéntase libre de compartir algunas ideas y enlaces en los comentarios.!
Explora más sobre: Cine, iMovie, Trailer de la película.


