Grabe la pantalla de su iPhone o iPad a través de Lightning con su Mac
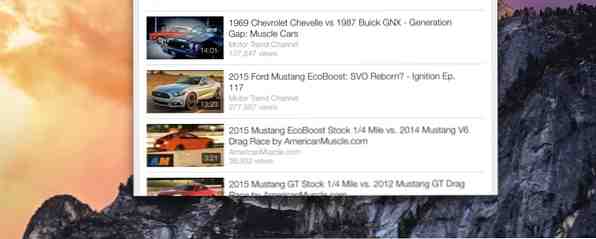
Grabar una pantalla de iPhone o iPad ha sido durante mucho tiempo una tarea increíblemente difícil. Los gigabytes de videos borrosos, llenos de reflejos y desenfocados de YouTube confirman este hecho: cerrar una cámara frente a un iPad y grabar nunca fue lo ideal, pero siempre ha sido la opción más fácil.
Ahora Apple ha hecho la grabación más fácil con un “oculto” función para OS X Yosemite que permite a los usuarios transmitir la pantalla de su iPhone o iPad a una Mac. La compañía no ha pasado mucho tiempo hablando sobre esta adición, pero no se preocupe; Es bastante fácil de usar. Puedes comenzar a grabar tu dispositivo iOS en minutos..
Empezando
Para usar esta característica necesitas tres cosas; una Mac con OS X Yosemite, un dispositivo iOS con iOS 8 o posterior y un cable Lightning Los 6 mejores cables Lightning para cargar tu iPhone o iPad Los 6 mejores cables Lightning para cargar tu iPhone o iPad Buscando los mejores cables Lightning para tu iPhone o iPad? Echa un vistazo a estas opciones que soplan a Apple fuera del agua. Leer más para conectarlos. Para que quede claro, un cable Lightning tendrá un conector Lightning omnidireccional en un extremo y una conexión USB en el otro. Un cable como este ha sido incluido en todos los dispositivos iOS desde el iPhone 5.

En la prueba de esta función, encontré que se requiere una conexión directa a la Mac utilizada para la grabación (no pude hacer que funcionara a través de un concentrador). Los cables Lightning del mercado de accesorios funcionaron tan bien como los provistos por Apple. Además, esta función solo es compatible con dispositivos iOS que tienen un puerto Lightning nativo, por lo que no hay forma de usarlo en un iPhone 4S o iPad 2 (con el antiguo conector de 30 pines), aunque pueden actualizarse a iOS 8.
Tu dispositivo iOS debe tener “confianza” con la Mac que te gustaría usar para grabar. Si posee una Mac y un dispositivo iOS, probablemente ya haya configurado la confianza entre ellos. Sin embargo, si no lo ha hecho, simplemente abra iTunes con el dispositivo conectado. La Mac enviará automáticamente una solicitud de confianza a iOS. Aprobarlo, y ya está listo para ir.
Listo? ¿Conjunto? Grabar!
Ahora es el momento de grabar. Open QuickTime player 7 Handy Tasks QuickTime Player se presenta de forma gratuita 7 Handy Tasks QuickTime Player se realiza de forma gratuita Probablemente haya cambiado la asociación de archivos, por lo que QuickTime nunca se utiliza, por lo que probablemente haya pasado por alto su gran cantidad de funciones útiles. Leer más, golpear Expediente, y luego haga clic Nueva grabación de pantalla. La cámara de su Mac será el dispositivo predeterminado para esto, así que presione la flecha hacia abajo con el botón de grabación para abrir un menú. Si todo funciona, verás tu dispositivo iOS en la lista. Selecciónelo y QuickTime cambiará automáticamente a su dispositivo iOS como la fuente. También debe cambiar la fuente de su micrófono a su dispositivo iOS si desea grabar audio con su video.

Una vez que haya cambiado la fuente, puede hacer clic en el botón de grabación para comenzar a grabar lo que está haciendo en su dispositivo iOS. La grabación se actualizará en tiempo real con solo un ligero retraso. Se puede grabar cualquier cosa en su dispositivo iOS, desde páginas web hasta contenido de video..
Eso es! ¿Estabas esperando más pasos? Lamento decepcionar!
Trucos y características
La grabación desde su dispositivo iOS es bastante simple, pero hay algunos trucos que debe saber. Estos le ayudarán a extraer la máxima calidad de su teléfono inteligente o tableta de grabación.
El cambio entre la orientación vertical y horizontal se habilita cuando no está grabando, pero el cambio solo ocurrirá en un entorno que admita ambas orientaciones. Así que en mi iPhone 5, por ejemplo, no puedo cambiar de “alto” al “amplio” Ver en la pantalla de inicio porque mi teléfono no admite una pantalla de inicio amplia.

Sin embargo, no puede cambiar entre las orientaciones después de comenzar a grabar. Si lo intenta, o si accidentalmente voltea su dispositivo, la grabación se detendrá automáticamente. También noté que la grabación en vista amplia no funcionaba en todas las aplicaciones. La aplicación de YouTube, por ejemplo, solo grabaría una vista estrecha.
Como característica de seguridad, su dispositivo iOS cambia automáticamente su barra de título a una “no informado” Barra que no tiene los datos de su operador mientras está grabando. Las notificaciones aún aparecerán Poner las notificaciones de iOS a trabajar para usted con estas aplicaciones Poner las notificaciones de iOS a trabajar para usted con estas aplicaciones ¿Sabía que con las aplicaciones correctas puede recibir notificaciones de casi cualquier cosa usando su iPhone? Lea más, así que tenga cuidado con lo que graba o apague sus notificaciones.
La función de grabación funcionó con todas las fuentes de video que probé. Esto incluye tanto aplicaciones (como la aplicación de YouTube) como videos en páginas web. La función de grabación de iOS de Yosemite podría ser una forma fácil de copiar contenido de video y no me sorprendería ver a Apple obligada a tapar ese agujero si se da cuenta.
Solución de problemas
¿Tienes problemas para que la función funcione? Aquí hay algunas sugerencias que podrían arreglarte.
Si no está recibiendo video, o está recibiendo video solo de forma intermedia, pruebe con otro puerto USB u otro cable. También asegúrese de que el dispositivo iOS esté en una posición segura durante la grabación. El conector Lightning no se asienta tan firmemente como un cable USB o la antigua unidad de 30 pines y es muy fácil empujarlo fuera de lugar. Incluso un ligero golpe puede causar una interrupción suficiente para detener la grabación en sus pistas.
También asegúrese de que la pantalla de su dispositivo iOS esté encendida. No recibirá video si la pantalla está apagada. El video se congelará si la pantalla de su dispositivo iOS se apaga automáticamente durante la grabación, por lo que es una buena idea configurar el temporizador de pantalla a su configuración máxima.
El video en vivo pero con retraso puede ser un signo de que su grabación compite por el ancho de banda con otro contenido. Intenté grabar mientras importaba fotos a iPhoto, por ejemplo, y encontré que mi grabación se hizo bastante brusca mientras se realizaba la importación. Asegúrese de que no está sincronizando automáticamente fotos, películas, música o podcasts o haciendo una copia de seguridad de su dispositivo.

Si su dispositivo iOS no se sincroniza, es posible que la función esté desactivada. Abre iTunes, ve a Preferencias, y abre el Preferencias del dispositivo lengüeta. Asegúrate que “Evita que los iPods, iPhones e iPads se sincronicen automáticamente” caja es no marcado También asegúrese de estar usando la última versión de iTunes y, como se dijo antes, ha actualizado a iOS 8 iOS 8 está aquí: 10 razones para instalarlo de inmediato iOS 8 está aquí: 10 razones para instalarlo de inmediato si Si tienes un iPhone, iPad o iPod Touch, querrás actualizarlo a iOS 8 lo antes posible. Este es el por qué. Lee mas .
Conclusión
La capacidad de grabar la pantalla de su dispositivo iOS es una adición bienvenida a Yosemite. Si bien la mayoría de la gente no tendrá que usarlo, aquellos que hacen videos de instrucciones o revisan aplicaciones lo adorarán. Los desarrolladores también pueden encontrarlo útil para registrar errores o la forma en que los usuarios navegan por una interfaz para futuras referencias. Y puedo ver que esto se usa como una forma de grabar YouTube y otro contenido de transmisión en un apuro.
¿Qué vas a grabar desde tu dispositivo iOS??
Explora más acerca de: OS X Yosemite, Grabar video, Screencast.


