Ver y editar archivos PDF en su iPad con PDF Expert 5
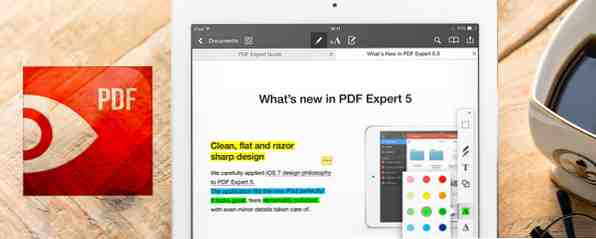
En el pasado, no he dejado de expresar mi amor por el formato PDF PDF - El documento digital del mundo [INFOGRAPHIC] PDF - El documento digital del mundo [INFOGRAPHIC] Me encantan los archivos PDF porque son muy prácticos. Son fáciles de leer, puede cifrarlos, firmarlos, dividirlos, rotarlos y marcarlos con una marca de agua, combinarlos y navegar por un PDF sin esfuerzo. De hecho,… Leer más. No existe una forma más sólida de compartir documentos: envíe a cualquier persona, abra en cualquier lugar con una amplia gama de software. Desafortunadamente, esto introduce dificultades a la hora de editarlos..
Por ejemplo, si necesito firmar un documento PDF, ¿cómo lo hago sin arrancar el poco pelo que me queda en la cabeza? Idealmente, me gustaría hacer esto en mi iPad, y mientras Dropbox no hace un mal trabajo al abrirlos y presentarlos en una tableta, he estado buscando algo un poco más ... robusto?
Así que cuando Denys Zhadanov me presentó PDF Expert 5, me sorprendió lo fácil que es utilizar la aplicación. Por supuesto, no es barato ($ 9.99), pero si usted es el tipo de persona que normalmente ve y desea editar archivos PDF en un iPad, entonces esta es definitivamente una aplicación para usted..
Conexión de los servicios de almacenamiento en la nube

Cuando abre PDF Expert por primera vez, lo primero que debe hacer es conectar los servicios en la nube de su elección, preferiblemente donde almacena todos sus archivos PDF. La mayoría de los principales servicios para compartir están allí (Dropbox, Google Drive y Skydrive) y algunos otros que son igual de buenos (SugarSync y Box). También es posible conectarse directamente a FTP, SFTP y localmente a un recurso compartido de Windows SMB.
Toque las que desee, ingrese sus credenciales y autorice a PDF Expert 5 para acceder a sus archivos. Puede revocar este acceso en cualquier momento iniciando sesión en el servicio en la nube correspondiente y eliminando el permiso de la página correspondiente. Cuando haya conectado con éxito una cuenta, se mostrará en la barra lateral izquierda debajo de Cuentas. Al tocar en uno, se mostrará el contenido de esa cuenta..
Abrir PDF Expert a través de correo electrónico
Otra forma de abrir un archivo PDF con PDF Expert 5 es directamente desde su bandeja de entrada de correo electrónico. Simplemente toque el archivo PDF adjunto y seleccione PDF Expert 5 como la aplicación para abrirlo.

Luego el archivo se abrirá en la aplicación aparecerá en la página principal como una miniatura..

Toque el documento que desea abrir y todas las páginas aparecerán como miniaturas en la pantalla. Toque la página que desea leer y aparecerá en tamaño completo en la pantalla.

Firmas
Comencemos a ver la característica que más me entusiasma: firmar documentos. En este momento, estoy atravesando un gran período de reorganización en mi vida, y algunas decisiones a largo plazo han requerido la firma de documentos legales. Desde que vivimos en el siglo XXI, esos documentos han llegado por correo electrónico, en forma de PDF. Y el correo electrónico siempre dice lo mismo. - Firme las páginas relevantes y envíenoslas de vuelta..
Luego miro mi impresora / escáner, sofocado bajo la enorme pila de libros y papel, y de repente me siento desinflado. La idea de extraer la máquina, imprimir la página, firmarla, escanearla, convertirla a PDF, enviarla por correo electrónico ... tiene que haber una forma más fácil, ¿no? Sí hay. PDF Expert lo convierte en un mucho más fácil.
Una vez que tenga la página que necesita para firmar abierta, mire en el lado izquierdo y verá sus herramientas de edición. Ponga su ojo en la parte inferior de esa barra y verá un icono de pluma. Toca eso y aparecerá una pantalla en blanco para que escribas tu firma.

Utilicé mi dedo para hacer mi firma, pero si tiene un lápiz óptico, entonces mucho mejor. Tenga en cuenta que esta firma se reducirá a un tamaño muy pequeño. Así que, aunque se ve un poco feo y torpe en esta resolución, una vez que se reduce, en realidad se ve bastante bien como se verá a continuación..
Firma la pantalla, toca Salvar, y luego, cuando vuelva al documento, toque y mantenga presionado el lugar donde desea que vaya la firma.

Puede arrastrar las líneas azules para colocar y escalar la firma a donde desea que vaya. Juega un poco con él hasta que lo consigas exactamente como lo deseas. Si lo arruinas por completo, hay un botón de deshacer en la parte inferior de la barra de herramientas de la izquierda, o el movimiento para deshacer también funciona.
Texto
A veces, la escritura a mano no es lo suficientemente buena y será necesario tipo en sus documentos PDF. Usando el ejemplo anterior, también necesito insertar la fecha. En lugar de hacer un lío con mi mala letra, es más fácil escribirlo.
En la barra de herramientas de la izquierda, elija el símbolo T (para texto), toque el lugar donde desea que vaya el texto y comience a escribir. También puedes elegir el color del texto. Por alguna razón, el rojo parece ser el predeterminado, así que elija negro de la selección. Va mejor con la firma, ¿no te parece??

Sellos y más
Si usted es el jefe de una empresa a la que se le envían muchos documentos PDF para que los revisen, ¿quizás necesite algún tipo de sello para decir que se ha leído y aprobado? Ahí es donde entra la variedad de sellos. Como antes, elija su sello, luego use las líneas azules y los círculos azules para volver a colocar y cambiar el tamaño del sello.

La selección del resaltador le permitirá pasar el dedo o el lápiz sobre las palabras que desea resaltar..

Tal vez subrayar es tu concierto? Cambie los colores y pase el dedo por las palabras relevantes para verlos subrayados..

Si está trabajando a su manera en una lista, eliminar las que se han hecho es una gran ayuda. Al igual que con el subrayado, elija el color de su tinta, luego pase el dedo por las palabras relevantes para verlas tachadas.

Mientras revisa un documento, puede tener un pensamiento perdido en su cabeza que no quiere perder. Ahí es donde la función de notas se vuelve útil. Aparecerá una nota amarilla en la pantalla donde puede escribir lo que quiera.

Puedes ver muchas de estas funciones en acción gracias al video incluido a continuación..
La línea de fondo
Hay más en esta increíble aplicación de la que podemos incluir en esta publicación, por lo que es perfecta para adictos a PDF y profesionales por igual. Descarga la aplicación, ponla a prueba y hazme saber lo que me he perdido..
Descargar: PDF Expert 5 ($ 9.99)
¿Tienes alguna otra herramienta PDF favorita? Háganos saber en los comentarios, a continuación..
Explorar más sobre: PDF, Editor de PDF.


