Más de 40 comandos de terminal de Linux más utilizados
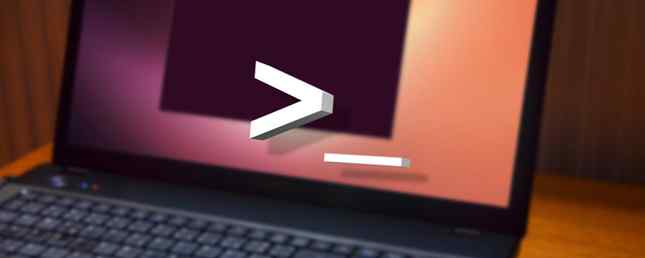
Dos cosas son verdaderas de la línea de comandos de Linux: una, hay miles de comandos posibles que puedes usar en un momento dado, y dos, solo terminarás usando una fracción de ellas. A pesar del poder ofrecido, la mayoría de nosotros simplemente repetimos los mismos comandos una y otra vez.
Y ese es uno de los mitos más grandes acerca de Linux 5 Lies Linux-Haters Like To Tell 5 Lies Linux-Haters Like To Tell Linux puede haber sido un sistema operativo aterrador antes, pero todo eso ha cambiado en los últimos años. Estos mitos, que con más precisión se llaman mentiras, ahora están muertos. Lee mas . Mucha gente todavía ve a Linux como un sistema operativo difícil usado solo por geeks incondicionales que tienen memorizados comandos bazillones, pero eso simplemente no es cierto. Si puede aprender los comandos más utilizados, disfrutará de un tiempo perfecto en Linux, incluso como un novato total. Una guía rápida para comenzar con la línea de comandos de Linux haz muchas cosas increíbles con comandos en Linux y realmente no es difícil de aprender. Lee mas .
Entonces, ya sea que esté comenzando o simplemente tenga curiosidad, aquí están los comandos más comunes que lo llevarán a través de todo su tiempo en Linux..
Comandos de navegación del terminal
Antes de que puedas hacer un uso completo del terminal, deberás saber cómo navegarlo. Es por eso que consideramos que estos son los comandos más básicos de Linux: ningún conocimiento de terminal lo ayudará si no puede cambiar directorios o obtener ayuda con un comando que no recuerda cómo usar.
- && - Este es tan básico que ni siquiera es técnicamente un comando. Si alguna vez desea ejecutar varios comandos en orden secuencial, simplemente coloque esto entre cada uno. Por ejemplo,
[comando1] && [comando2]primero ejecutará [comando1] y luego lo seguirá inmediatamente con [comando2]. Puedes encadenar tantos comandos como quieras. - ! - Repite un comando usado recientemente. Lo mejor es usarlo junto con el
historiamando. Puedes usar!nortePara repetir el comando n-th en la historia. También puedes usar!-nortePara repetir el comando que sucedió hace n comandos.. - discos compactos - Cambia el directorio de terminal actual.
- claro - Borra la pantalla del terminal.
- historia - Muestra una lista de todos los comandos utilizados recientemente. También puede recorrer los comandos utilizados recientemente presionando las teclas de flecha hacia arriba y hacia abajo en el terminal.
- ls - Muestra una lista de todos los archivos en el directorio de terminal actual. Puede modificarlo con parámetros para especificar algún otro directorio o para cambiar el formato de la lista.
- hombre - Muestra una página de ayuda (del manual) basada en su consulta de búsqueda. Muy útil para aprender a usar un comando que no reconoce o cuando olvida los parámetros para un comando que se usa con poca frecuencia. Si alguna vez estás confundido, acude al hombre..
- pwd - Muestra el directorio actual del terminal como una ruta absoluta..
- que es - Muestra descripciones breves de los programas de línea de comandos. Piense en ello como una versión simplificada de
hombrecuando no esté seguro de lo que hace un comando pero no necesita el manual completo sobre cómo usarlo.

Comandos de gestión de archivos
La mayoría de las distribuciones de Linux vienen con un entorno de escritorio gráfico, y no importa qué entorno de escritorio elija utilizar, podrá explorar y administrar archivos de la misma forma que lo haría en Windows o Mac, pero para tareas complejas, a menudo es más fácil y más rápido de usar la línea de comandos.
- gato - Cuando se utiliza en un solo archivo de texto, mostrará el contenido de ese archivo. Cuando se utiliza en dos o más archivos de texto, mostrará todos sus contenidos en orden secuencial. Utilice el operador de redirección (“>“) para combinar varios archivos de texto en un archivo de texto.
- chmod / chown - los
chmodcomando cambia los permisos de lectura, escritura y ejecución de un archivo mientras elChowncomando cambia el usuario y / o el grupo de usuarios que posee un archivo. - cp - Hace una copia de un archivo. De forma predeterminada, la copia aparece en el directorio de terminal actual, pero también puede especificar el directorio de destino.
- encontrar - Busca en un directorio específico (o en todo su sistema) para encontrar archivos que coincidan con un conjunto determinado de criterios. Hay docenas de opciones, incluyendo nombre de archivo, tipo de archivo, tamaño de archivo, permisos, propietarios, fecha de creación, fecha de modificación, etc..
- grep - Busca un archivo específico o un conjunto de archivos para ver si existe una determinada cadena de texto, y si lo hace, le indica dónde existe el texto en esos archivos. Este comando es extremadamente flexible (por ejemplo, utiliza comodines para buscar en todos los archivos de un tipo determinado) y es particularmente útil para los programadores (para encontrar líneas específicas de código).
- localizar - Busca en todo el sistema archivos o directorios que coincidan con la consulta de búsqueda, luego genera las rutas absolutas para cada coincidencia. De forma predeterminada, solo busca en los directorios para los que tiene permisos. Esta es la forma más simple y rápida de encontrar un archivo..
- mkdir / rmdir - Crea o elimina un directorio, de forma predeterminada en el directorio de terminal actual, pero también se puede especificar un directorio de destino. Al borrar, el directorio debe estar completamente vacío..
- mv - Mueve un archivo de un directorio a otro, y puede especificar un nombre diferente para el archivo en el directorio de destino. Puede usar este comando para cambiar el nombre de un archivo moviéndolo al mismo directorio pero con un nombre de archivo diferente.
- nano / emacs / vim - Los tres principales editores de texto de terminal que existen en casi todos los sistemas Linux, ordenados por complejidad creciente. Los novatos deben atenerse a
nanocomo ambosemacsyempujeson tremendamente complejos (y tremendamente poderosos). - rebautizar - Cambia el nombre de un archivo o un conjunto de archivos. Viene con muchos parámetros interesantes, lo que le permite cambiar automáticamente el nombre de un grupo de archivos de acuerdo con un patrón.
- rm - Elimina archivos. Con un determinado parámetro, se puede usar para borrar todo el contenido de un directorio específico. También se puede usar para eliminar varios archivos que coinciden con un determinado patrón de nombre de archivo.
- toque - Cambia la fecha de acceso o la fecha de modificación del archivo dado a ahora.
- wget - Descarga el archivo o página en la URL web dada.
- zip / gzip / tar - Varios formatos para comprimir y descomprimir archivos de archivos..

Comandos de gestión del sistema
Una vez más, la mayoría de las distribuciones de Linux proporcionan una forma gráfica de administrar la configuración de su sistema, pero puede que le resulte más fácil (y quizás incluso más informativo) usar estos comandos probados con el tiempo. De hecho, estos comandos tienden a ofrecer mucho más poder en términos de lo que puedes hacer..
- apto - Mientras
aptono es un comando en sí mismo, hay tres comandos que debe conocer para hacer un uso completo de APT:añadir-apt-repositorio(Para ubicar paquetes de terceros ¿Necesita más o actualizar el software? Intente estos 7 PPA de Ubuntu ¿Necesita más o actualizado el software? Pruebe estos 7 PPA de Ubuntu Leer más),apt-get(para instalar paquetes realmente), yapt-cache(para buscar tus repositorios).- Si su distro no usa APT, puede usar YUM, RPM o alguna otra alternativa. Mira en sus comandos equivalentes.
- bg / fg - Envía un trabajo en primer plano para ejecutarse en segundo plano o un trabajo en segundo plano para ejecutarse en primer plano. Para más información sobre empleos, vea la
trabajosmando. - df - Muestra la cantidad de espacio utilizado y libre en su sistema.
- gratis - Muestra la cantidad de RAM utilizada y libre en su sistema..
- ip - Muestra detalles de red útiles, como su dirección IP, interfaces de red, uso de ancho de banda y más. También se puede utilizar para configurar ajustes relacionados con la red.
- trabajos - Muestra todos los trabajos actuales y sus estados. Un trabajo es solo una representación de un proceso en ejecución o un grupo de procesos.
- matar / killall - Puedes usar
matarpara finalizar un proceso de acuerdo con su ID de proceso (a menudo se utiliza junto con elPDcomando) mientras que puedes usarMátalos a todosPara finalizar todos los procesos cuyos nombres coincidan con su consulta.. - montar / desmontar - Conecta y separa un sistema de archivos separado al sistema de archivos principal de su sistema. Generalmente se utiliza para hacer que los dispositivos externos, como discos duros o unidades USB, interactúen con su computadora.
- PD - Muestra una lista de los procesos actualmente en ejecución. Por defecto, solo lista los procesos iniciados bajo su usuario actual, pero existen parámetros para encontrar y filtrar todo tipo de procesos..
- sudo / gksudo - Prependiendo
sudole permite ejecutar cualquier comando como superusuario (por ejemplo,.sudo [comando1]). Si desea ejecutar un programa gráfico con privilegios de superusuario, utilicegksudoseguido del archivo ejecutable del programa.. - parte superior - Muestra una lista de los procesos actualmente en ejecución, ordenados por la cantidad de CPU que utiliza cada proceso. diferente a
PD, Este comando se actualiza regularmente en tiempo real. Básicamente un terminal equivalente a Task Manager. - tu nombre - Muestra la información central del sistema en función de los parámetros que usa, como el nombre y la versión del kernel, el hardware de la máquina y el sistema operativo.
- tiempo de actividad - Muestra el tiempo transcurrido desde el último arranque.
- dónde está - Encuentra la ubicación del archivo ejecutable para un programa dado.
- quién soy - Muestra el nombre de usuario actual. Es útil cuando cambias de usuario con el
suOrdena y pierdes la pista de quién eres en este momento..
Vea qué comandos usa más
¿Cómo tus propios hábitos de terminal de Linux reflejan estos comandos? Si desea una respuesta definitiva, en realidad es bastante simple ver sus comandos personales más utilizados, y podemos ver qué son utilizando uno de los comandos mencionados anteriormente:
historia | awk 'print $ 2' | ordenar uniq -c | ordenar -rn | cabeza -10El caracter de la pipa (“|“) toma la salida del comando a su izquierda y la usa como entrada para el comando a su derecha. Esto es básicamente una cadena de comandos que uno por uno manipula la salida de la historia comando para contar cuántas veces se usa cada comando, luego ordena la lista, luego la limita al top 10.
Bastante ingenioso, pero pierde precisión cada vez que borras tu caché de Bash.
En el futuro, debe saber que hay algunos comandos de Linux que nunca debe ejecutar. 9 Comandos de Linux letales que nunca debe ejecutar. 9 Comandos de Linux letales que nunca debe ejecutar. Nunca debe ejecutar un comando de Linux a menos que sepa exactamente lo que hace. Estos son algunos de los comandos de Linux más letales que, en su mayor parte, querrá evitar. Lea más, ya que podrían arruinar seriamente su sistema (este potencial de daño es una de las razones por las que a Linux le cuesta mucho ir a la corriente principal ¿Por qué no es la corriente principal de Linux? 5 fallas que necesitan solución ¿Por qué no es la corriente principal de Linux? 5 fallas que necesitan solución La participación en el mercado de Linux superó la marca del 5% a fines de 2010 y permaneció allí durante unos cinco años, alcanzando el 5,9% en junio de 2015 antes de volver a establecerse. Entonces, ¿por qué no ha crecido? ¿Qué ... Leer más). Por otro lado, es posible que desees revisar estos comandos divertidos y peculiares de Linux. 9 Comandos extravagantes de Linux que necesitas saber (y te encantarán). 9 comandos extravagantes de Linux que debes conocer (y te encantará). Haz arte ASCII, habla con tu Aventuras de ordenador y juego de texto. Su línea de comandos de Linux no es solo para el trabajo: puede ser extrañamente entretenida, si conoce los comandos correctos. Leer más para una sonrisa rápida.
¿Hay otros comandos de uso común que nos perdimos? ¿Con qué frecuencia usas la línea de comandos de todos modos? Comparte tus pensamientos y experiencias con nosotros en los comentarios a continuación.!
Explorar más sobre: Linux, Terminal.


