Los 7 mejores visores de PDF de Linux, y Adobe Reader es solo uno de ellos
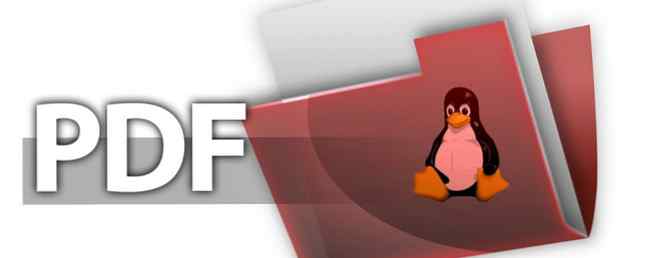
¿Necesitas leer un archivo PDF en Linux, pero no sabes cómo? Bueno, no es tanto un problema en estos días. En 2008, los archivos PDF estaban muy controlados por Adobe, quien era propietario y había desarrollado gran parte del formato propietario. Afortunadamente, la compañía de software optó por hacer de PDF (abreviatura de Portable Document Format) un estándar abierto.
Esta es una de las varias razones por las que encontrar un visor o lector de PDF ahora es tan simple en Linux. De hecho, hay tantos alrededor que tienes muchas opciones para elegir. Algunos son mejores que otros, por supuesto, pero ¿cuáles deberían estar usando??
1. Adobe Reader 9
Si ha cambiado de Windows o MacOS, existe una gran posibilidad de que ya esté familiarizado con Adobe Reader. Mientras que Adobe Flash está listo para ser retirado, Adobe está finalmente matando Flash ... en 2020 Adobe finalmente está matando Flash ... en 2020 Adobe ha anunciado que está matando a Flash. Esto es todo, con Flash desapareciendo para siempre. No hay reapariciones, no se han recuperado los últimos minutos, pero no se han olvidado. Leer más parece probable que Adobe Reader marche.

Pero está disponible para Linux?
Bueno, sí, lo es. Sin embargo, no siempre fue así, pero en los últimos años Adobe ha renovado sus esfuerzos para producir una experiencia de lectura de PDF multiplataforma. Sin embargo, desafortunadamente, probablemente no lo encontrará en el centro de software de su distro. En su lugar, requiere instalación manual..
Comience abriendo una terminal e instalando estos requisitos previos:
sudo apt-get install gtk2-engines-murrine: i386 libcanberra-gtk-module: i386 libatk-adapter: i386 libgail-common: i386A continuación, agregue un nuevo repositorio (lo eliminaremos más adelante) y actualícelo.
sudo add-apt-repository "deb http://archive.canonical.com/ precise partner" sudo apt-get updateA continuación, puede instalar Adobe Reader
sudo apt-get install adobereader-enu¡Una vez que finalice la instalación, la última versión de Adobe Reader se debe instalar en su PC con Linux! Solo recuerda desinstalar el repositorio.
sudo add-apt-repository -r "deb http://archive.canonical.com/ precision partner" sudo apt-get updateProbablemente sabes todo sobre Adobe Reader. En resumen, es el visor de PDF estándar de la industria y viene con soporte para firmas y copia de texto de documentos.
2. Evince
Con varias distribuciones, Evince se encuentra principalmente como el visor de PDF predeterminado en el entorno de escritorio GNOME.

Lo puedes encontrar en la mayoría de los repositorios, y Evince se puede instalar en Linux con
sudo apt install evinceUn lector de PDF ligero y fácil de navegar, Evince también carga documentos muy rápidamente. Desafortunadamente, los PDF con muchos gráficos pueden demorar un poco en cargarse, vale la pena tenerlos en cuenta si planea leer algunas revistas electrónicas o cómics..
Las páginas se pueden marcar como favoritos y se pueden guardar copias de los documentos. Más allá del zoom, esta es la medida de las habilidades de Evince..
3. Okular
Mientras tanto, Okular es el visor de PDF predeterminado para el entorno de escritorio KDE Plasma. Como tal, se puede encontrar en los sistemas operativos Linux que utilizan KDE, como Kubuntu. Okular tiene más funciones que Evince y, junto con los archivos PDF, puede manejar fácilmente tipos de archivos como Postscript, DjVu, CHM, XPS, ePub, TIFF, ComicBook, FictionBook y muchos otros..

Okular se puede instalar simplemente en la línea de comandos con
sudo apt instalar okularUna vez que haya instalado Okular, puede exportar el contenido como texto, agregar marcadores y anotar. En definitiva, esta es una alternativa de código abierto competente para Adobe Reader. Si Okular ya está instalado en su sistema Linux, no necesita nada más.!
4. Foxit Reader
Quizás el lector de PDF que no es de Adobe más conocido en Linux, Foxit Reader es una alternativa multiplataforma a Adobe Reader. Como es de esperar, se pueden hacer copias con Foxit Reader, y también ofrece un sistema completo de revisión / comentarios..
Tan útil como es Foxit Reader, tiene una instalación un poco complicada. Para obtenerlo en su computadora, puede descargar el lector gratuito del sitio web o hacerlo por completo en la línea de comandos, que es más rápido.

Ejecute los siguientes comandos, uno a la vez.
wget http://cdn01.foxitsoftware.com/pub/foxit/reader/desktop/linux/2.x/2.1/en_us/FoxitReader2.1.0805_Server_x64_enu_Setup.run.tar.gz tar xzvf FoxitReader * .tar.gz sudo chmod a + x FoxitReader * .run ./FoxitReader.*.runEso lanzará el instalador. Siga el asistente hasta el final, luego ejecute FoxitReader para comenzar a ver sus archivos PDF.
También hay una versión de 64 bits que puede descargar cambiando el enlace en la instrucción wget:
wget http://cdn01.foxitsoftware.com/pub/foxit/reader/desktop/linux/2.x/2.1/en_us/FoxitReader2.1.0805_Server_x86_enu_Setup.run.tar.gzAsegúrese de saber si su sistema es de 32 bits o de 64 bits, de modo que seleccione la opción correcta!
5. Atril Document Reader
Si está utilizando el entorno de escritorio MATE, entonces ya debería estar familiarizado con Atril Document Reader. Esta es una bifurcación de Evince, y está disponible como un componente preinstalado del entorno MATE. Atril es ligero y viene con una selección compacta de características.

Junto con el navegador de miniaturas en la columna de la izquierda, Atril Document Reader es compatible con los marcadores de página, y si desea modificar la interfaz de usuario, hay una función de editor de barra de herramientas.
La instalación si no está utilizando el escritorio MATE es sencilla. En la ejecución de la terminal:
sudo apt install atrilUnos momentos después, el lector de PDF se habrá descargado e instalado. Al igual que con todas estas herramientas, generalmente encontrará Atril Document Reader en el menú de Office en su escritorio Linux.
6 y 7. No olvides tu navegador!
Hay otra manera de ver un archivo PDF: en su navegador web. Si todo lo que necesita hacer es ver documentos y otros archivos PDF, entonces probablemente no hay necesidad de molestarse con una aplicación de visor. Simplemente descargue el archivo PDF y ábralo en su navegador. Tanto Mozilla Firefox (en la imagen) como Google Chrome admiten la visualización de archivos PDF.

Incluso puede ver los archivos descargados en su computadora usando su navegador. Busque el archivo, haga clic con el botón derecho y seleccione Abrir con> Seleccionar aplicación. Elija el navegador que desea usar y espere a que se abra el archivo.
La forma en que funcione dependerá de la complejidad del documento PDF y de cuántas pestañas tenga abiertas. Si tiene algún problema de estabilidad, pruebe uno de los lectores de PDF dedicados enumerados anteriormente.
Ahora hay muchas formas de leer archivos PDF en Linux. ¿Cuál es tu favorito? Díganos qué usa para leer sus documentos PDF en el cuadro de comentarios a continuación.
Explore más acerca de: Adobe Reader, Linux, PDF, PDF Editor.


