Gnome Boxes, una forma fácil de configurar máquinas virtuales en Linux
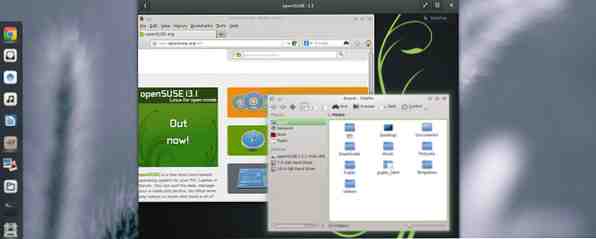
VirtualBox y VMWare, que pueden ejecutar varios sistemas operativos. Ejecute varios sistemas operativos a la vez. Con VMware Player. Ejecute varios sistemas operativos a la vez. Con VMware Player. Hemos prestado atención a VirtualBox aquí en MakeUseOf, y por buenas razones. Sin embargo, VirtualBox no es su única opción para crear y usar máquinas virtuales gratuitas. VMware Player, el producto gratuito de VMware, es igual de bueno ... Lea más sobre su sistema operativo actual, no son las únicas dos opciones de virtualización disponibles para usuarios de Linux. Si es un usuario de Gnome Shell (como en, usa la interfaz principal del escritorio de Gnome 3 GNOME 3 Beta - Bienvenido a su nuevo escritorio de Linux GNOME 3 Beta - Bienvenido a su nuevo escritorio de Linux Leer más), puede usar algo Llamadas Gnome Boxes para todas sus necesidades de virtualización..
Acerca de las cajas de Gnome

Gnome Boxes es una herramienta de virtualización simple que prefiere la facilidad y la conveniencia sobre numerosas opciones de personalización. Para los expertos técnicos, Gnome Boxes implementa QEMU, que es un emulador de máquina de código completamente abierto y una herramienta de virtualización que pretende lograr un rendimiento casi nativo cuando se utiliza como virtualizador..
Las cajas de Gnome deben estar disponibles en todas las distribuciones que se envían con Gnome Shell. Si está ejecutando una versión reciente de Gnome Shell y no tiene Gnome Boxes ya instalado, puede hacerlo instalando el paquete gnome-boxes a través del administrador de paquetes de su distro.
Empezando

Si tiene un archivo de imagen ISO del sistema operativo que desea ejecutar o ejecutar, usar Gnome Boxes es fácil. Solo abre la aplicación, luego haz clic en “Nuevo” En la esquina superior izquierda. Luego puede elegir el archivo ISO desde el que desea iniciar, incluso enumera los archivos ISO que encuentra en su carpeta de Descargas. También puede elegir un directorio diferente o incluso ingresar en una URL para que Gnome Boxes pueda descargar el archivo ISO en sí..

Antes de finalizar el asistente, puede personalizar la cantidad de RAM y espacio en disco haciendo clic en “Personalizar” botón. Aquí, puedes mover los controles deslizantes para dar o menos de cada uno. También puede observar algunas categorías a lo largo del lado izquierdo de la ventana. Estos son inicio de sesión, sistema y dispositivos, donde actualmente se encuentra en el sistema. Elegir inicio de sesión o dispositivos solo le dará un poco de información y nada que configurar, espero que esto cambie a lo largo del tiempo.
Como se desempeña

Los sistemas operativos que se ejecutan en Gnome Boxes funcionan bien para una sola máquina virtual; puede esperar aproximadamente el mismo rendimiento de respuesta que tendría con VirtualBox. Incluso funciona bastante bien con Windows como sistema invitado (todo lo que pasa de los dos primeros párrafos de ese artículo se vuelve irrelevante para Gnome Boxes). El rendimiento tiende a disminuir cada vez que enciende múltiples máquinas virtuales, incluso si tiene recursos más que suficientes. Esto es algo en lo que VirtualBox se destaca: tiende a ser mucho mejor cuando tienes tres o más máquinas virtuales funcionando..
Si bien el rendimiento en términos de capacidad de respuesta es impresionante con máquinas virtuales únicas, no obtendrá muchos otros beneficios. Por ejemplo, VirtualBox le da la opción de instalar un conjunto de herramientas y controladores en el sistema huésped que lo integran bien. Una vez que están instalados, el sistema invitado puede cambiar el tamaño de acuerdo con el tamaño de la ventana, así como funcionar en Modo Inconsútil.

Nada de eso existe con las cajas de Gnome. La única forma en que podría ver una mejora es si ejecuta un sistema Linux como el sistema invitado que tiene instaladas las herramientas QEMU. Parece que, de forma predeterminada, Fedora es la única distribución importante que los incluye. Esto al menos permite que el sistema huésped cambie el tamaño de la ventana de Gnome Boxes, pero no mucho más. Otros sistemas invitados se mantendrán en sus valores predeterminados máximos para los controladores gráficos básicos (generalmente 800 × 600 o 1024 × 768).
La multitarea también es un poco más complicada con Gnome Boxes. Solo puede tener una ventana abierta, con una máquina virtual seleccionada activamente. Puede tener varias máquinas virtuales ejecutándose al mismo tiempo (siempre y cuando no empiece a congelarse), pero tendrá que salir de una y de la otra de la misma manera que lo haría para las secuencias de mensajes de texto en un teléfono inteligente.
Conclusión
Si bien parece que Gnome Boxes no puede hacer mucho en comparación con VirtualBox y VMWare, creo que es una herramienta que vale la pena usar. Como mencioné anteriormente, obtiene facilidad de uso a cambio de menos funciones y opciones, lo cual es genial si generalmente está probando una nueva distribución de Linux o si necesita un sistema de invitado simple por cualquier motivo. También es fantástico para las personas que nunca han usado una máquina virtual. Todo lo que le pide al usuario que haga es seleccionar el archivo ISO deseado; Todo lo demás puede ser manejado por Gnome Boxes..
Para configuraciones y necesidades más complejas, aún puede valer la pena tomar VirtualBox y modificarlo. Afortunadamente, tenemos una guía sobre el uso de VirtualBox..
¿Qué usas para tus necesidades de virtualización? ¿Es importante para usted utilizar una tecnología de virtualización de código abierto? Háganos saber en los comentarios.!
Explore más sobre: GNOME Shell, VirtualBox, Virtualización.


