Cómo reinstalar completamente Chrome OS en tu Chromebook
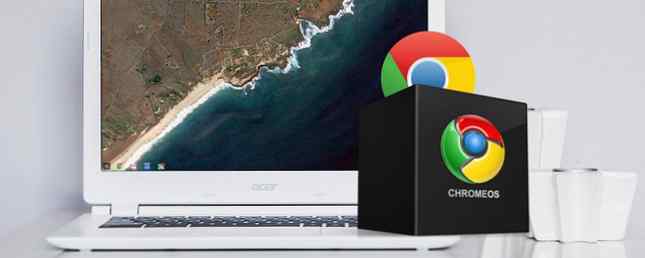
Como sistemas operativos, Chrome OS es sin duda el más confiable de todos. No tendrás que lidiar con el temido. “pantalla azul de muerte,” fallos, virus, fallos de arranque, o cualquiera de las otras cosas que suelen salir mal en Windows, Mac y las distribuciones comunes de Linux Los mejores sistemas operativos de Linux Los mejores sistemas operativos de Linux Hay distribuciones de Linux disponibles para cada propósito, lo que hace que elegir uno difícil. Aquí hay una lista de los mejores sistemas operativos Linux para ayudar. Lee mas .
Dicho esto, las cosas todavía salen mal de vez en cuando. La mayoría de las veces, la causa se remonta al usuario. Quizás intentaste instalar Linux. Cómo instalar Linux en un Chromebook. Cómo instalar Linux en un Chromebook. ¿Necesitas Skype en tu Chromebook? ¿Extrañas no tener acceso a los juegos a través de Steam? ¿Estás deseando usar VLC Media Player? Entonces comienza a usar Linux en tu Chromebook. Lea más y algo salió mal, tal vez fue hurgando en el modo de desarrollador Todo lo que necesita saber sobre el Chromebook Modo de desarrollador Todo lo que necesita saber sobre el Chromebook Modo de desarrollador Se puede obtener una funcionalidad y flexibilidad adicionales en un Chromebook con modo de desarrollador. ¿Pero es una buena idea? ¿Podrían los negativos superar los positivos? ¿Vale la pena el riesgo? Lee más e hizo un cambio irreversible, o quizás tuviste mala suerte y descargaste un Chromebook de Canary Build. ¿Qué canal de lanzamiento es el adecuado para ti? Chromebooks: ¿Qué canal de lanzamiento es el adecuado para ti? Si desea tener acceso temprano a las nuevas y emocionantes funciones que Google ha planeado para futuras actualizaciones, ¿por qué no cambiar su canal de lanzamiento? Leer más que se estrelló el sistema.
En cualquiera de estos casos, es posible que deba reinstalar completamente el sistema operativo. Sigue leyendo para averiguar cómo.
Pruebe un Powerwash
Antes de tomar el drástico paso de reinstalar todo el sistema operativo, ¿por qué no ver primero si la función Powerwash tiene dos formas de reformatear tu Chromebook: Powerwash y recuperación completa? Dos maneras de reformatear tu Chromebook: Powerwash y recuperación completa. la provisión de seguridad y estabilidad de su unidad sin estado, pero ¿cuáles son sus opciones cuando algo sale mal? Tienes dos opciones. Leer más puede remediar el problema?
El Powerwash es similar a presionar un botón de reinicio de fábrica. Eliminará los datos del usuario almacenados localmente y restaurará el Chromebook a su estado de fábrica, pero no reinstalará el sistema operativo. Es similar a la nueva función Restablecer y actualizar en Windows 10 El único motivo para restablecer o actualizar Windows 10: el desorden El único motivo para restablecer o actualizar Windows 10: el desorden Cuando Windows 10 se siente lento, puede culpar a varias formas de desorden. Puede actualizar Windows al usar Restablecer o Actualizar. Te explicamos la diferencia y cómo usarla. Lee mas .
Para lavar su Chromebook, haga clic en la imagen de su perfil en la esquina inferior derecha y navegue hasta Configuraciones> Avanzadas> Restablecer> Powerwash.

Según el mensaje en pantalla, si acepta el Powerwash, su computadora se reiniciará. El proceso no debe tomar más de cinco minutos..
Recuerda: Perderá datos guardados localmente. Hacer una copia de seguridad antes de continuar!
Cómo reinstalar Chrome OS
Si todavía tienes problemas, te has quedado sin opciones. Necesitas hacer una instalación limpia del sistema operativo Chrome. Si ve un mensaje en pantalla que dice “Chrome OS falta o está dañado,” Definitivamente tendrás que reinstalar el sistema operativo. Nada mas funcionara.
Que necesitas
Antes de sumergirse en las instrucciones paso a paso, tomemos un momento para enumerar exactamente lo que necesitará:
- Una memoria USB o una unidad de tarjeta SD (si su Chromebook tiene un puerto de tarjeta SD) con almacenamiento de 4GB.
Nota: La tarjeta de memoria se formateará durante el proceso, así que haga una copia de seguridad de los datos importantes que haya guardado en ella..
- Otro Chromebook, o una máquina con Windows o Mac, con una copia del navegador Chrome instalado.
Nota: No puede crear medios de recuperación desde el Chromebook en el que desea reinstalar Chrome OS. Sí, es extraño. No, no hay nada que puedas hacer al respecto..
Descarga la aplicación
Espera, ¿qué aplicación? Bueno, a diferencia de la instalación de una copia limpia de Windows o macOS, debe descargar una aplicación oficial de Google para crear los medios de recuperación. Es por eso que necesita una versión de Chrome que se ejecute en otro lugar que no sea la computadora portátil que desea restaurar.
Puedes encontrar la aplicación, titulada Utilidad de recuperación de Chromebook, en la tienda web de Chrome (enlace de descarga a continuación).

Simplemente haga click Añadir a Chrome en la esquina superior derecha y espere a que finalice el proceso de descarga e instalación.
Descargar: Utilidad de recuperación de Chromebook (gratis)
Crear medios de recuperación
Una vez que la aplicación está instalada, ejecútela desde el Aplicaciones Página de tu navegador Chrome. Luego, en la ventana principal de la aplicación, haga clic en Empezar en la esquina inferior derecha.

En la siguiente pantalla, debes ingresar el número de modelo de tu Chromebook. Esto permite que la Utilidad de recuperación de Chromebook descargue la versión de funcionamiento más reciente del sistema operativo para su máquina.

Puede encontrar el número de modelo en la parte inferior de su Chromebook. Si veis lo anterior “Chrome OS falta o está dañado” en su máquina, también se mostrará allí. Si aún no puede encontrarlo, haga su selección dentro de la aplicación haciendo clic en Seleccionar modelo de una lista. Hacer clic Continuar cuando estés listo.
A continuación, la aplicación le pedirá que instale la unidad USB que desea utilizar. Conéctelo a su máquina y selecciónelo de la lista desplegable. Recuerde, cualquier dato actualmente en la tarjeta se perderá.

En la pantalla final, haga clic en Crea ahora.

Instala el sistema operativo en tu Chromebook
Después de golpear Crea ahora, La aplicación descargará una copia de Chrome OS en sus medios extraíbles. Dependiendo de la velocidad de su conexión, la descarga puede llevar un tiempo.
Antes de que pueda usar el archivo descargado, debe poner su Chromebook en modo de recuperación. presione y mantenga Esc + Actualizar, luego presione el Poder botón.
Después de unos segundos, verá un mensaje en pantalla que le pedirá que inserte la memoria USB..

Cuando hayas insertado el stick, el Chromebook comenzará a verificar automáticamente el contenido del stick. Si desea abortar la instalación, puede mantener la Poder Botón durante ocho segundos durante el proceso de verificación..

Eventualmente, el sistema operativo comenzará a instalarse. Podría llevar mucho tiempo completar el proceso..
Cuando finalice la instalación, verá que la pantalla de bienvenida le solicita ingresar las credenciales de su cuenta de Google y elegir una red Wi-Fi. Simplemente siga las instrucciones en pantalla..
Formatea tu unidad USB
Una vez que haya verificado que todo funciona como se esperaba, es probable que desee eliminar el sistema operativo descargado de su unidad USB.
Tú no poder haga esto usando solo los métodos típicos de Windows o Mac. Primero debe volver a la utilidad de recuperación de Chromebook que descargó anteriormente..
Conecte el USB a su computadora y encienda la aplicación. En la esquina superior derecha de la ventana de la aplicación, verá un icono de engranaje. Haga clic en el icono y seleccione Borrar medios de recuperación.

Elija la memoria USB en el menú desplegable y haga clic en Continuar. En la pantalla final, seleccione Borrar ahora en la esquina inferior derecha.

Una vez que la aplicación haya funcionado, es necesario formatear el disco usando los métodos habituales para Windows o Mac..

¿Has reinstalado Chrome OS??
Espero que este artículo haya dejado en claro que la reinstalación de Chrome OS no tiene que ser una tarea ardua. Revisemos rápidamente los pasos:
- Descarga la utilidad Chromebook Recovery desde Chrome Web Store..
- Utilice la aplicación para descargar una copia de Chrome OS en un medio extraíble con almacenamiento de 4GB.
- Presiona Esc + Refresh + Power en tu Chromebook.
- Inserte la memoria USB.
¿Has reinstalado Chrome OS en tu Chromebook? ¿Lo encontraste fácil? Y, lo que es más importante, ¿solucionó los problemas que estaba encontrando?? Como siempre, puede dejar sus historias, pensamientos y opiniones en la sección de comentarios a continuación. Y recuerda compartir este artículo con otros usuarios de Chromebook en las redes sociales.
Explorar más sobre: Chromebook.


