Cómo instalar Arch Linux de manera fácil con Antergos
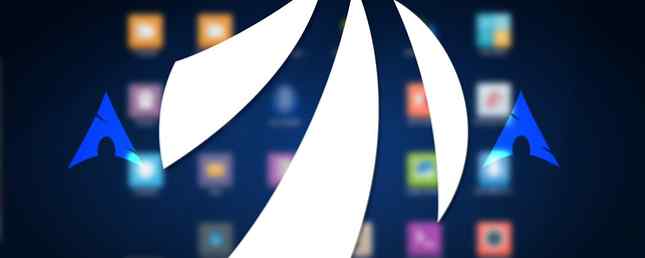
Windows pantalla azul te tiene abajo? ¿Es El Capitán un barco que se hunde en tu Mac? Pensando en cambiar a Linux, pero no sé por dónde empezar?
Esta guía le mostrará cómo instalar Arch Linux ... sin toda la molestia de los menús de texto, los terminales de línea de comandos, los esquemas de partición de discos locos e incluso las actualizaciones de software inmediatas después de la instalación. Con Antergos, puedes instalar Arch Linux de la manera más fácil..
Arch Linux?
Arch Linux es un Linux minimalista, ligero. distribución que se puede ejecutar en casi cualquier dispositivo informático. Arco sigue el “Mantenlo simple, estúpido” (KISS), que proporciona un sistema operativo básico sin todas las alarmas adicionales, que se encuentran comúnmente en Windows y OS X. Al adherirse a esta filosofía minimalista, Arch Linux es uno de los sistemas operativos más rápidos del mercado y se puede ejecutar en las computadoras obsoletas normalmente relegadas al centro de reciclaje local. Derrota la obsolescencia planificada con Linux y el software de fuente abierta. Derrota la obsolescencia planificada con Linux y el software de fuente abierta. A diferencia de una PC de 5 años, un teléfono inteligente de 5 años apenas puede ejecutar aplicaciones modernas. Pero hay una manera de disfrutar de los beneficios de la tecnología sin comprar hardware nuevo: ¡adopte Linux y software libre! Lee mas .
Sin embargo, la compensación por adoptar este enfoque es la facilidad de uso. Los usuarios nuevos pueden sentirse intimidados por los instaladores basados en texto y las solicitudes de la línea de comandos. Para hacer este proceso más fácil de usar, algunos basados en Arch derivados Se han hecho populares en la comunidad de Linux..

Que es antergos?
Antergos es un derivado basado en Arch Linux, que apunta a simplificar el proceso de instalación basado en línea de comandos y texto complicado de Arch Linux al proporcionar un sistema operativo activo y utilizable en su dispositivo USB. Desde este sistema en vivo, puede realizar tareas básicas como navegar por la web y enviar correos electrónicos, Incluso al instalar el sistema operativo en su disco duro.
Instalación
Necesitará una conexión activa a internet. Es preferible una conexión Ethernet por cable, ya que algunos controladores inalámbricos solo pueden utilizarse después de la instalación.
Descargue el archivo de instalación para el hardware de su computadora. Para un procesador multi-core (la mayoría de las computadoras producidas en la última década), descargue este ISO [Ya no está disponible], directamente desde el servidor Antergos. Si no sabe, o tiene un sistema anterior, use la ISO de Antergos para procesadores de un solo núcleo [Ya no está disponible].
A continuación, crea una memoria USB en vivo. Si actualmente está usando Windows, esta guía es excelente Cómo hacer que un USB, CD o DVD de arranque para instalar Windows usando un archivo ISO Cómo hacer que un USB, CD o DVD de arranque para instalar Windows usando un archivo ISO ¿Necesita medios de instalación para reinstalar Windows? En este artículo, le mostraremos dónde obtener los archivos de instalación de Windows 7, 8, 8.1 y 10 y cómo crear un USB, CD o DVD de arranque desde cero. Lee mas . En una Mac, Etcher es una utilidad fácil para crear tu memoria USB.
Cuando se hayan creado los medios de instalación, reinicie su sistema desde la memoria USB. En Windows 8 o 8.1, siga estas instrucciones de Microsoft. Para Windows 10, pruebe estos en su lugar. En una Mac, reinicie la computadora y mantenga presionada la tecla Opción cuando escuche el timbre, antes de que la pantalla se encienda. En todos los casos, seleccione la opción para iniciar desde la memoria USB.
Cuando se cargue su computadora, se le presentará con el cargador de arranque Antergos. Seleccione la opción para Inicia Antergos en vivo.

Si tiene una computadora más nueva, se le puede presentar un menú de texto, asegúrese de seleccionar Antergos UEFI USB ¡opción! Si utilizó Etcher para crear su memoria USB, es posible que deba seleccionar la opción CD / DVD del menú.

Dale a la computadora unos minutos para cargar el USB en vivo (recuerda, ¡cargar un sistema operativo desde una memoria USB es significativamente más lento que desde un disco duro interno!). Se le presentará con el escritorio de GNOME GNOME 3 Beta - Bienvenido a su nuevo escritorio de Linux GNOME 3 Beta - Bienvenido a su nuevo escritorio de Linux Leer más y el instalador cnchi. Aparecerá una notificación que le indicará que el instalador de cnchi se está actualizando. Una vez que se haya actualizado cnchi, recibirá otra notificación para avisarle que el sistema está listo para instalarse. Hacer clic Instalarlo.

El instalador debe estar familiarizado con cualquier persona que haya instalado Windows u OS X antes, pero si no, no se preocupe!
Se le pedirá que establezca la configuración de su ubicación, como el idioma, la zona horaria y la distribución del teclado. Luego, el instalador le dará la primera opción para personalizar su sistema operativo: elegir su entorno de escritorio. Xfce proporciona una interfaz de usuario simple que es extremadamente ligera en los recursos del sistema XFCE: su escritorio Linux ligero, veloz y completo XFCE: su escritorio Linux ligero, veloz y completo En lo que respecta a Linux, la personalización es lo más importante. No solo eso, sino que las opciones de personalización son tan grandes que pueden hacer que tu cabeza gire. Anteriormente mencioné las diferencias entre los principales entornos de escritorio ... Leer más, haciendo Xfce Una gran opción para nuevos usuarios. Puedes elegir cualquiera de estas opciones, pero si eres nuevo en Linux, no seleccione Base o Openbox.

A continuación, continuará personalizando su sistema operativo con características adicionales. Las siguientes opciones son opciones sólidas..
Soporte de Arch User Repository (AUR): esto permitirá que el script de instalación de Antergos busque cualquier controlador de hardware básico, como algunas tarjetas de red inalámbrica, que no están incluidas en los archivos de instalación básicos.
Navegador web Chromium: Esta es la versión de código abierto de Google Chrome. Si usted es un usuario de Netflix, este navegador tiene un Widevine complemento disponible (a través de AUR) que le permite ver Netflix sin instalando Microsoft Silverlight.

Kernel (versión LTS): El kernel es el “cerebro” de su sistema operativo. LTS significa “Soporte a largo plazo.” El kernel LTS intercambia las características más nuevas del kernel para una gama más amplia de soporte y estabilidad de hardware. Si sigue esta guía y no puede iniciar su nuevo sistema Antergos, vuelva a ejecutar el instalador y seleccione esta opción..
Controladores de video propiedad de AMD o NVIDIA: Esta opción aparecerá si tiene una tarjeta de video AMD o NVIDIA. Si esta computadora se usará para juegos, seleccione esta opción.
Steam y PlayOnLinux: Habilite esto si desea jugar juegos o ejecutar algunas aplicaciones de Windows. Nota: no todas las aplicaciones de Windows funcionan con PlayOnLinux; consulte el sitio web de PlayOnLinux para ver si su aplicación es compatible.
Windows Sharing SMB: Si tiene otras computadoras con Windows en su red, es posible que deba compartir archivos, seleccione esto.

A continuación, usted decidirá sobre la estructura de partición de su computadora. Es posible que desee cifrar su disco duro aquí ... especialmente en una computadora portátil.

La siguiente pantalla le permite elegir el disco duro en el que instalará Antergos. La selección por defecto es generalmente correcta.

Finalmente, crea tu cuenta de usuario..

El sistema se instalará, extrayendo el software del sistema más reciente directamente desde los repositorios de software de Arch Linux. Dependiendo de su velocidad de internet, la instalación puede tomar tan solo 15 minutos. Siéntase libre de ver un video de YouTube abriendo el navegador Chromium desde el muelle a la izquierda. Una vez completado, se le pedirá que reinicie el sistema.
Bienvenido a Antergos! Esta es tu pantalla de inicio de sesión:

prensa Entrar. Después de ingresar su nombre de usuario y contraseña, se le presentará con su escritorio Xfce.

Todo listo!
¡Felicidades! ¡Acabas de instalar Arch Linux de forma fácil con Antergos! Eso no fue tan difícil, ¿verdad? Disfruta usando uno de los sistemas operativos más rápidos y más finos del mercado. Cuando sus amigos o familiares se quejan de la gran cantidad de sistemas operativos de Windows u OS X o de la desaceleración de los sistemas operativos, sonría a sí mismo sabiendo que su sistema funcionará tan rápido como el día en que se instaló.
Háganos saber cómo fue el proceso de instalación en los comentarios a continuación. ¿Fue tan difícil como pensabas que sería instalar Arch Linux con Antergos? ¿Estás impresionado con el sistema final? ¿Te gusta el entorno de escritorio XFCE??
Explorar más sobre: Arch Linux.


