¿Cansado de Windows 8? Cómo Dual Boot Windows y Ubuntu
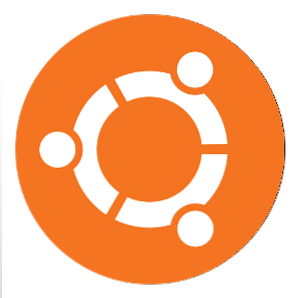
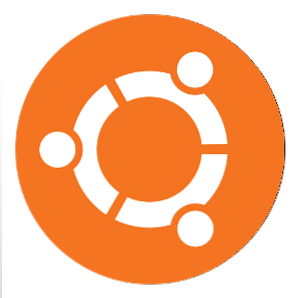 Si descubres que Windows 8 no es una taza de té, en realidad lo hemos utilizado. ¿Qué piensa MakeUseOf de Windows 8? En realidad lo hemos utilizado: ¿qué hace que MakeUseOf piense en Windows 8? Si aún no has instalado Windows 8; no se preocupe, somos escritores de tecnología: es nuestro trabajo probar estas cosas para usted. Bastantes miembros del personal de MakeUseOf, incluido yo mismo, han dado el paso y ... Lea más, y no tiene un camino viable para bajar de nivel, puede ser una buena idea iniciar dual con Linux para tener un sistema operativo alternativo que pueda usar. Para la mayoría de las personas, usar Ubuntu es una excelente opción debido a su popularidad, selección de software, soporte de hardware y facilidad de uso. Sin embargo, si desea realizar un arranque dual, debe hacer algunas cosas antes de estar listo para disfrutar de su instalación de Linux.
Si descubres que Windows 8 no es una taza de té, en realidad lo hemos utilizado. ¿Qué piensa MakeUseOf de Windows 8? En realidad lo hemos utilizado: ¿qué hace que MakeUseOf piense en Windows 8? Si aún no has instalado Windows 8; no se preocupe, somos escritores de tecnología: es nuestro trabajo probar estas cosas para usted. Bastantes miembros del personal de MakeUseOf, incluido yo mismo, han dado el paso y ... Lea más, y no tiene un camino viable para bajar de nivel, puede ser una buena idea iniciar dual con Linux para tener un sistema operativo alternativo que pueda usar. Para la mayoría de las personas, usar Ubuntu es una excelente opción debido a su popularidad, selección de software, soporte de hardware y facilidad de uso. Sin embargo, si desea realizar un arranque dual, debe hacer algunas cosas antes de estar listo para disfrutar de su instalación de Linux.
Algunas notas laterales: como puede implicar el título de este artículo, este artículo trata sobre la instalación de Ubuntu después de que Windows 8 ya está en su computadora. Instalar cualquier versión de Windows después de instalar Ubuntu requerirá un proceso diferente que no se tratará aquí. Además, estas instrucciones se pueden aplicar a cualquier otra distribución basada en Ubuntu sin ninguna modificación.
Las distribuciones no basadas en Ubuntu también se pueden instalar de esta manera con algunas modificaciones menores a las instrucciones. Para esas distribuciones, es mejor consultar la documentación del proyecto para obtener orientación oficial, pero se debe utilizar un proceso similar.
Descargar y grabar Ubuntu
Si aún no lo ha hecho, continúe descargándose una copia de la última versión de Ubuntu (13.04 Ubuntu 13.04: ¿Qué hay de nuevo en Rareing Ringtail? [Linux] Ubuntu 13.04: ¿Qué hay de nuevo en Raring Ringtail? [Linux] El 25 de abril, el se lanzó la versión más reciente de una de las distribuciones de Linux más populares: Ubuntu 13.04, cuyo nombre en código es "Raring Ringtail". A diferencia de las versiones anteriores de Ubuntu, 13.04 no trae nuevas características visuales extraordinarias que ... Leer más al momento de escribir este artículo), y no olvide asegurarse de obtener la versión de 64 bits en lugar de la versión de 32 bits, ya que viene con soporte EFI si lo necesita. Una vez que se haya descargado, grabe el archivo ISO en un DVD o unidad flash USB.
Ahora hay dos formas diferentes de instalar Ubuntu: una manera simple y automatizada que se encarga de todo, o un proceso manual que le da más control..
Manera simple

Arranque su computadora con los nuevos medios de Ubuntu. El instalador ha llegado tan lejos ahora que hay muy poco que debes hacer por ti mismo. Una vez que el medio termine de cargarse, le preguntará si desea probar o instalar Ubuntu. Elija su idioma de la izquierda y haga clic en Instalar. Ahora deberías poder elegir “Instala Ubuntu junto a ellos” que hará todos los cambios necesarios en su computadora para hacer espacio para Ubuntu e instalarlo correctamente en su sistema, sin importar si instalará sistemas operativos en el modo BIOS heredado o el nuevo modo EFI.
Antes de que el instalador realice cambios en el disco, le preguntará cómo desea dividir su disco duro entre los dos sistemas operativos, así que tome la decisión que desee y continúe con la instalación..
Manera manual
Lo primero es lo primero, tendrá que hacer espacio en su disco duro para la instalación de Ubuntu. Si bien su unidad de disco duro puede estar mostrando espacio libre dentro de su partición de Windows, en realidad necesitará reducir la partición para generar el espacio necesario para crear una partición para Ubuntu..
Hay dos formas de hacerlo: usando las Herramientas de administración de discos de Windows (que puede encontrar haciendo clic derecho en “Computadora” en el Menú de Inicio, y eligiendo Gestionar, luego mirando en el panel izquierdo), o utilizando una herramienta de partición como GParted dentro del entorno Live de Ubuntu.

En general, encontrará dos o tres particiones en su disco duro, todas relacionadas con su instalación de Windows. Simplemente reduzca el tamaño de la mayor parte de estas particiones por el espacio que desee para su instalación de Ubuntu. Está reduciendo esta partición porque las otras dos están relacionadas con el proceso de arranque de Windows y no deben modificarse de ninguna manera. Una vez que haya reducido la partición, no necesita crear nuevas particiones para su instalación de Linux, ya que creará las particiones necesarias en el instalador de Ubuntu.
Arranque su computadora desde los medios de Ubuntu y elija instalar el sistema operativo. Tenga en cuenta si vio una pantalla púrpura con un pequeño ícono de teclado en la parte inferior central o un menú de selección en blanco y negro mientras se carga el papel, ya que esto es importante más adelante. Cuando se le pregunte acerca de cómo asignar espacio, elija hacer “Algo más”. Esto abrirá una pantalla de editor de particiones donde puede crear sus particiones. Tendrá que crear 1-2 particiones aquí, dependiendo de su sistema y sus propias preferencias.
BIOS Boot

Si vio la pantalla púrpura mientras se cargaba el medio, entonces su sistema usó BIOS heredado para iniciar el medio. Dentro del espacio asignado, puede crear una partición de Linux (preferiblemente ext4) y establecer su punto de montaje en la raíz (“/”). Si desea tener una partición de intercambio (que actúa como un lugar para que los datos almacenados en la RAM vayan a hibernación o como un contenedor de desbordamiento), puede dejar suficiente espacio para crear una. La buena regla es que la partición de intercambio sea el doble de grande que la cantidad de RAM instalada.
Además, no olvide que si termina teniendo más de cuatro particiones, primero deberá crear una partición extendida que abarque todo el espacio no asignado en su disco duro antes de crear las particiones de Linux e intercambiar dentro de la extensión dividir. Una vez que hayas hecho esto, continúa con el resto de la instalación. Ubuntu instalará GRUB en su MBR, lo que le permitirá elegir entre Ubuntu y Windows durante cada inicio.
EFI Boot

Si vio una pantalla de selección en blanco y negro, su sistema usó EFI para iniciar el medio. Elige hacer “Algo más” cuando se le preguntó acerca de cómo asignar espacio. Probablemente querrá reutilizar la partición EFI de Windows, ya que las particiones EFI deben estar al principio del disco duro, y su uso para Ubuntu tampoco destruirá el contenido necesario para iniciar Windows. La partición EFI debe estar formateada como FAT32, y generalmente con solo 100 MB.
Puede aumentar este tamaño a 200 MB si desea pasar por la lucha de tener que mover las otras particiones para hacer la habitación. Luego elija la partición EFI y haga que su punto de montaje sea / boot / efi si no es ya.

Luego continúe creando su (s) partición (es) de Linux (y cambie la partición si lo desea), y finalice con la instalación. Se instalará una versión EFI de GRUB que le permitirá elegir entre Windows y Ubuntu durante cada inicio.
Solución de problemas y conclusión
Estos consejos le ayudarán a poder iniciar de forma dual Windows 8 y Ubuntu. La posibilidad de que ocurra algún problema es muy baja, pero no dude en comentar sobre el artículo con cualquier pregunta que pueda tener. La única preocupación es si obtienes un “Arranque seguro” o “firma” error cuando intenta arrancar los medios de instalación de Ubuntu. Si eso sucede, deberá ingresar al BIOS de su sistema y desactivar la opción de arranque seguro. Para otra solución de problemas, consulte este artículo sobre la instalación de Linux en una PC con Windows 8 ¿Cómo instalo Ubuntu en una nueva computadora con Windows 8? ¿Cómo instalo Ubuntu en una nueva computadora con Windows 8? La introducción de computadoras personales con Windows 8 preinstaladas también introdujo una controvertida modificación de debajo del capó: el arranque seguro. El arranque seguro es una tecnología que se incluye en cualquier computadora nueva que tenga Windows… Leer más .
Si eres nuevo en Ubuntu, echa un vistazo a nuestra gran guía de Ubuntu para principiantes!
¿Tienes arranque dual de Windows y Ubuntu? ¿Cuál es tu postura sobre EFI vs. BIOS? Háganos saber en los comentarios.!
Crédito de la imagen: Ubuntu Wiki
Explorar más sobre: arranque dual, Ubuntu, Windows 8.


