3 aplicaciones gratuitas para analizar e inspeccionar el espacio del disco duro de tu Mac
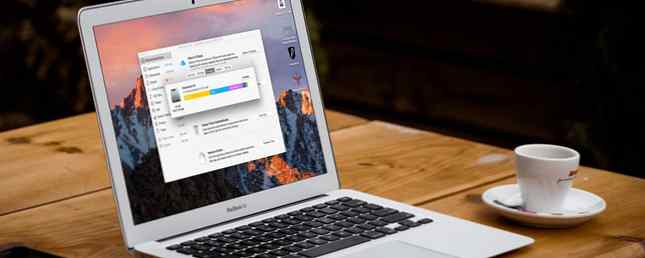
Si tiene un MacBook, es probable que tenga una unidad de estado sólido. 5 cosas que debe considerar al comprar una SSD 5 cosas que debe considerar al comprar una unidad de estado sólido El mundo de la computación doméstica se está moviendo hacia unidades de estado sólido para el almacenamiento. ¿Deberías comprar uno? Leer más en su interior. Los SSD son mucho más rápidos que sus predecesores de disco duro, pero la velocidad tiene un costo: capacidad de almacenamiento.
Esto puede llevar a la dependencia de unidades de disco externas y la necesidad constante de hacer malabarismos con el espacio disponible. Incluso si tiene terabytes de almacenamiento en su escritorio iMac o Mac Pro, sigue siendo útil saber cómo se está utilizando ese espacio..
Hoy veremos las mejores herramientas para analizar, visualizar y, en última instancia, ayudar a limpiar sus unidades y crear más espacio libre..
Aplicaciones que no hicieron el corte
Primero, analizaremos qué se omitió y por qué, especialmente considerando que incluimos algunos de estos la última vez que cubrimos este tema. Disk Inventory X fue una vez la aplicación para la gestión de almacenamiento, ya que crea un visual “mapa” de sus unidades. Desafortunadamente, no se ha actualizado desde 2005 y, aunque técnicamente aún funciona, hay algunas extrañas peculiaridades que aparecen en macOS Sierra.
WhatSize ($ 30) es una herramienta premium que se ve muy bien, pero viene con una etiqueta de precio premium. A pesar de que es potente y está diseñado para macOS Sierra, creemos que $ 30 es un precio elevado a pagar, considerando lo que puede obtener de forma gratuita. Puede descargar una versión de prueba gratuita para averiguar si realmente vale su dinero..
También dejamos la aplicación gratuita JDiskReport fuera de la lista, que requiere que se instale Java Runtime Environment (JRE). El JRE no es necesariamente algo malo (es la extensión del navegador Java que dio a la tecnología un mal nombre) 5 maneras fáciles de infectar tu Mac con malware 5 maneras fáciles de infectar tu Mac con software malicioso Puedes pensar que es bastante difícil infectar tu Mac con malware, pero siempre hay excepciones. Aquí hay cinco formas de ensuciar su computadora. Leer más), pero puede obtener resultados similares sin instalar Java desde una de estas otras aplicaciones.
Gestión de almacenamiento de macOS Sierra
Apple siempre ha proporcionado una forma sencilla de visualizar el espacio de disco usado bajo el Apple> Acerca de esta Mac> Almacenamiento lengüeta. Aunque limitado, divide su uso por Documentos, Aplicaciones, Fotos, Correo, etc. En macOS Sierra puedes hacer click en el Gestionar Botón en esta pantalla para profundizar un poco más..

los Administración de almacenamiento También se puede acceder a la herramienta como cualquier otra aplicación usando Spotlight, o bajo la Aplicaciones> Utilidades carpeta. Aquí es donde puede acceder a algunas de las nuevas funciones de Sierra, que incluyen Almacenamiento optimizado que automáticamente pone en orden sus viejos medios, y Tienda en iCloud.
La última opción coloca los archivos y carpetas raramente usados en el almacenamiento de iCloud, eliminando el espacio disponible en su máquina local. ¿Hay buenas razones para evitarlo? ¿Mejorado a macOS Sierra? ¿Manténgase alejado de estas 2 características actualizadas a macOS Sierra? Manténgase alejado de estas 2 características Se supone que una debe mantener ciertas carpetas en todas sus Mac sincronizadas, la otra debe liberar espacio de forma inteligente al eliminar los archivos que no necesita. Ni trabajo como lo anuncian. Lea más, especialmente si utiliza una aplicación de nivel profesional como Logic o Final Cut. Sin embargo, puede usar la herramienta Storage Management para enumerar los archivos que se encuentran en Aplicaciones, Documentos y aplicaciones principales como Fotos, Correo y GarageBand.

No es una gran manera de visualizar el espacio libre, pero puede desplazar un archivo y hacer clic en el X para eliminarlo de inmediato. Haga clic en el icono de la lupa para revelarlo en el Finder. También puede habilitar Vaciar la basura automáticamente y Reducir el desorden debajo Recomendaciones para maximizar el espacio disponible. Si te sientes más aventurero, considera usar Automator para mover archivos raramente usados a través de FTP o en una unidad de red local. Limpia el almacenamiento de tu Mac con Sierra o simplemente usa Automator Limpia el almacenamiento de tu Mac con Sierra o simplemente usa Automator si quieres aumentar el almacenamiento disponible utilizando la nube o tome las cosas en sus propias manos, así es como macOS Sierra puede ayudar a aligerar la carga. Lee mas .
Gran perspectiva
Puedes descargar Grand Perspective gratis desde la página de SourceForge del proyecto, o pagar $ 1.99 y obtenerlo desde la Mac App Store. Según el desarrollador “obtendrás la misma aplicación de cualquier manera,” aunque si lo compras estarás apoyando activamente el desarrollo.

El proyecto aún se encuentra en desarrollo activo y funciona muy bien con los sistemas operativos modernos de Mac, incluyendo macOS Sierra. Grand Perspective, básicamente, toma el lugar de Disk Inventory X y muestra tus archivos como bloques codificados por colores. Estos bloques están agrupados por carpeta y tamaño, para que pueda ver rápidamente qué archivos y carpetas están ocupando la mayor cantidad de espacio..
Haz clic en un archivo y pulsa Revelar para ser llevado a ese directorio para ordenar las cosas. También puedes usar el Enfocar Controles para navegar por el mapa. La aplicación le permite escanear todo el disco o solo un directorio de su elección. Una exploración de todo el disco puede tardar un tiempo, y tendrá que esperar a que se complete la exploración completa para poder ver los resultados..
Resumen: Una excelente manera de visualizar el espacio usado, con opciones de menú útiles para repetir los análisis anteriores.
OmniDiskSweeper
OmniDiskSweeper se actualizó por última vez en 2013, pero afortunadamente todavía funciona bien en macOS Sierra. Le permite enumerar archivos y carpetas por tamaño usando una interfaz simple y liviana. Puede dimensionar todo el disco, las unidades externas o solo una carpeta de su elección. No hay un mapa visual de su unidad, solo una vista de lista.

Las interfaces pueden ser simples, pero aún así le permite eliminar archivos desde la aplicación. Tampoco tiene que esperar a que se complete el análisis completo, ya que OmniDiskSweeper comienza a mostrarle lo que encontró en el momento en que lo golpeó. Escanear.
Resumen: Una herramienta simple para encontrar archivos grandes y las carpetas que los contienen. Funciona tan bien como podría esperarse, y es gratis.
DiskWave
DiskWave no ha realizado ningún trabajo desde OS X 10.10 en Yosemite desde 2012. Sin embargo, al igual que OmniDiskSweeper, funciona bien en macOS Sierra, incluso si la interfaz se siente un poco desactualizada en esta etapa. La aplicación utiliza una interfaz tabulada similar al Finder para aislar grandes archivos y carpetas, que pueden enumerarse por nombre o tamaño.

Encontrará todas sus unidades y dispositivos conectados en el lado izquierdo, junto con algunas ubicaciones comunes como el directorio de inicio y sus documentos. La aplicación comienza a escanear tan pronto como la inicia, y luego puede filtrar por unidad o ubicación. Golpea el Basura botón de limpiar las cosas, Revocación (que debería leer “Revelar”) para mostrar la carpeta en el Finder, y Vistazo rápido para previsualizar los medios.
Resumen: No es una mala aplicación gratuita, aunque personalmente prefiero el enfoque ligero de OmniDiskSweeper para listar archivos por tamaño.
Opción Premium: DaisyDisk ($ 10)
Esto podría ser un “gratis” lista, pero vale la pena mencionar una opción premium adicional. En ese caso, vale la pena mencionar a DaisyDisk. Con $ 10 no romperá el banco, y la aplicación se ve impresionante al realizar una tarea muy simple.
DaisyDisk utiliza una interfaz brillante y colorida para mostrar su espacio utilizado como un gráfico circular. Puede elegir analizar su unidad interna, el almacenamiento USB externo o una carpeta de su elección. Al ser una aplicación premium, se mantiene activamente y se ha optimizado para su uso con macOS Sierra.
Resumen: DaisyDisk podría ser justo lo que está buscando si el resto de estas aplicaciones no lo hacen. Obtenga una versión de prueba gratuita de la página de inicio antes de comprar.
La búsqueda del espacio libre
Asegúrese de consultar nuestra gran lista de sugerencias para crear espacio libre en su Mac Todo lo que puede hacer para liberar espacio en su Mac Todo lo que puede hacer para liberar espacio en su Mac Su Mac solo tiene una cantidad limitada de espacio en disco disponible - Más aún si estás usando una computadora portátil. Es hora de contraatacar y liberar un espacio serio. Lea más si está luchando para recortar la grasa. Puede llevar las cosas al siguiente nivel almacenando las copias de seguridad del dispositivo en otro lugar. Mueva las copias de seguridad, las aplicaciones y las fotos de su MacBook para crear espacio libre. Mueva las copias de seguridad, las aplicaciones y las fotos de su MacBook para crear un espacio libre si está desesperado y no lo hace. Si desea pagar por encima de las probabilidades de una actualización de disco de estado sólido, aquí hay algunas ideas para maximizar aún más el almacenamiento disponible en su MacBook. Lea más o mueva sus fotos y bibliotecas de iTunes de su disco principal Ahorre espacio en su Mac al almacenar bibliotecas de iPhoto y iTunes de forma remota Ahorre espacio en su Mac al almacenar bibliotecas de iPhoto y iTunes de forma remota Con la cabeza abatida de vergüenza, admití públicamente la semana pasada que soy un acaparador digital. Mi vez más increíblemente rápido Mac ahora solo me quedan 100 GB de disco de 1 TB. Ya he ... Leer más. Si las cosas están realmente ajustadas, entonces debería considerar agregar más almacenamiento a su MacBook Cómo agregar más almacenamiento a su MacBook: 6 métodos que funcionan Cómo agregar más almacenamiento a su MacBook: 6 métodos que funcionan Quedarse sin espacio en su MacBook ? Aquí están todas sus opciones para agregar más espacio de almacenamiento a su MacBook. Lee mas .
¿Cómo mantienes tu almacenamiento bajo control? Si hemos perdido tu aplicación favorita, agrégala a los comentarios a continuación..
Crédito de la imagen: Krisda a través de Shutterstock.com
Obtenga más información sobre: Mantenimiento de computadoras, Disco duro, Unidad de estado sólido, Almacenamiento.


