4 cosas geniales que puedes hacer con la terminal de Mac
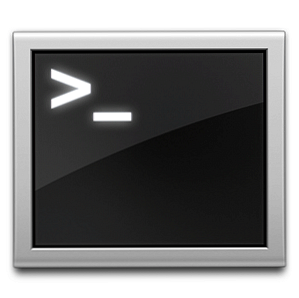
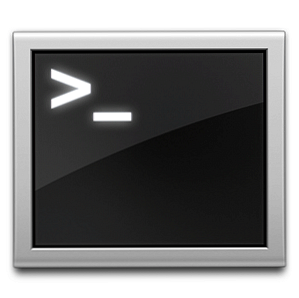 La Terminal es el análogo de Mac OS X del símbolo del sistema de Windows, o CMD. Es una herramienta, como probablemente ya sepa, que le permite controlar su computadora usando comandos de texto, en lugar de una interfaz gráfica de usuario..
La Terminal es el análogo de Mac OS X del símbolo del sistema de Windows, o CMD. Es una herramienta, como probablemente ya sepa, que le permite controlar su computadora usando comandos de texto, en lugar de una interfaz gráfica de usuario..
Los cinco consejos de terminales a continuación son algunos que casi todos pueden usar. Son una buena adición a su caja de herramientas de la Terminal, y sirven como ejemplos interesantes para ver lo que puede hacer por usted ser competente con la Terminal.
Para comenzar, abra la aplicación Terminal utilizando Spotlight o localícela en Aplicaciones -> Utilidades -> Terminal.
1. Copiar archivos con permisos originales
Hay una serie de diferentes comandos disponibles en la Terminal para mover o copiar archivos y carpetas. El comando que se muestra aquí copiará un archivo o carpeta dado, al tiempo que conserva los permisos del archivo original..sudo ídem -vV -rsrc src [SOURCE-FILE-PATH] dst [DESTINATION-FILE-PATH]
Este comando toma dos entradas: la ruta del archivo del archivo o carpeta original y la ruta del archivo del archivo o carpeta de destino. Puede escribirlos manualmente, o arrastrar un archivo o carpeta a la Terminal para insertar su ruta de archivo en la ubicación del cursor de su Terminal. Más información sobre el comando ditto se puede encontrar aquí.
2. Eliminar archivos obstinados
A veces, los archivos se niegan a ser eliminados de la Papelera, a menudo porque todavía están siendo utilizados por otra aplicación en segundo plano. Si no puede encontrar la aplicación culpable para cerrarla, y estamos hablando de un archivo relativamente inocente (es decir, no es un archivo del sistema, sino un documento), puede usar el Terminal para eliminarlo por la fuerza..
rm -v [FUENTE-ARCHIVO-CAMINO]Este comando solo tiene una entrada: la ruta del archivo que intenta eliminar. De nuevo, puede escribir esta ruta de archivo manualmente, o arrastrar y soltar el archivo en la Terminal para insertarlo en la ubicación del cursor. Más información sobre el comando rm se puede encontrar aquí.
3. Cambiar el formato de archivo de captura de pantalla predeterminado
De forma predeterminada, Mac OS X guarda sus capturas de pantalla en su escritorio como archivos PNG. Sin embargo, también se admiten otros formatos de archivo, como JPG, GIF o incluso PDF. Con Terminal, puede cambiar fácilmente el formato de captura de pantalla predeterminado a uno de estos otros tipos de archivos.
los valores predeterminados escriben com.apple.screencapture type [FILE-EXTENSION]
Este comando solo tiene una entrada: el nuevo formato de archivo de captura de pantalla. Si ingresa un formato de archivo no compatible (o sin sentido), no obtendrá ninguna indicación de que algo haya salido mal, pero intentar tomar una captura de pantalla le mostrará un mensaje de error. Si esto sucediera, simplemente puede cambiar el formato de archivo nuevamente usando el comando anterior.
4. Mostrar siempre la ruta actual en el buscador
El buscador siempre muestra el nombre de la carpeta que está actualmente enfocada en la parte superior de su ventana. Usando otro truco de Terminal, puede hacer que Finder muestre la ruta de la carpeta en lugar del nombre de la carpeta.los valores predeterminados escriben com.apple.finder _FXShowPosixPathInTitle -bool [YES-OR-NO]
Este comando toma una única entrada booleana (es decir, sí o no). Si desea activar esta función, use 'SÍ'. Si desea desactivar esta función, use 'NO' en su lugar.
Buscador de Killall
El buscador necesita ser relanzado para ver los cambios. Puede hacer esto reiniciando su computadora, o ejecutando el comando anterior. Antes de hacerlo, asegúrese de que no haya acciones de mover o copiar actualmente en curso.
¿Tienes algún truco de terminal o trucos más interesantes bajo tu manga? Háganos saber en los comentarios a continuación.!Explorar más sobre: Terminal.


