6 maneras de usar Mac Automator con tu navegador
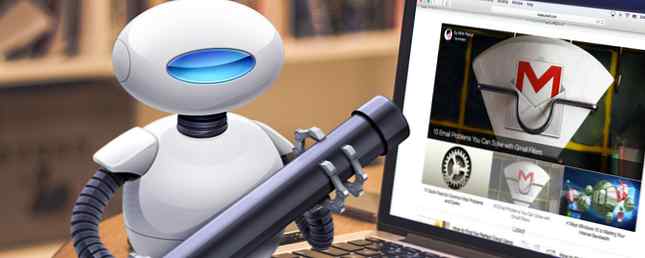
Una de las herramientas más subestimadas en tu Mac es Automator. Puede demorar un rato entenderlo, pero una vez que tenga una idea de cómo usarlo, puede automatizar todo tipo de tareas útiles, desde la limpieza de carpetas Limpiar automáticamente su Mac OS X Descargar carpetas (o cualquiera) Limpiar automáticamente Suba la carpeta de descargas de Mac OS X (o cualquier carpeta) La carpeta de descargas es a menudo uno de los lugares más desordenados y desordenados, así que deje que su computadora se haga cargo de la carga y haga que limpie su carpeta de descargas automáticamente. Obtenga más información sobre la creación de comandos de voz. Cree poderosos comandos de voz personalizados de Mac con Yosemite y Automator. Cree poderosos comandos de voz personalizados de Mac con Yosemite y Automator. Lee mas . Una de mis formas favoritas de usar Automator es con los comandos de su navegador, que pueden ayudarlo a ahorrar mucho tiempo con acciones regulares en Safari o en cualquier otro navegador..
Veremos seis formas en que puede usar Automator con su navegador aquí, y nos encantaría saber cómo lo ha aprovechado usted mismo.!
Abra una página web a una hora específica todos los días
Este es uno que yo uso; Tengo un tablero de Pinterest que contiene imágenes de motivación y citas Hackea tu día y mantente motivado con Pinterest Hackea tu día y mantente motivado con Pinterest Pinterest es un tablero de anuncios en línea que te permite compartir imágenes al “atraerlas” a tu perfil. Estoy seguro de que pasará unas horas jugando y creando bonitos tableros de imágenes o tableros de anuncios ... Lea más, y Automator lo abre todos los días al mismo tiempo, por lo que es lo primero que veo cuando inicio sesión en mi computadora.
Para ello, tendremos que crear una alarma de calendario. Abra Automator y arranque un nuevo proyecto, luego seleccione Alarma de calendario.

Ahora, seleccione Internet desde la barra lateral izquierda y arrastre el Obtener URLs especificadas Acción al flujo de trabajo a la derecha. Elimine la URL predeterminada y agregue la página que desea abrir (en este ejemplo, hemos utilizado //www.makeuseof.com/).

Esto obtendrá la URL correcta en el flujo de trabajo, y ahora tendremos que hacer algo con ella. Arrastrar el Mostrar páginas web Acción en el flujo de trabajo y colóquelo debajo de la acción anterior. Verás que uno produce salida y el otro toma entrada, por lo que están conectados.

Para probar la alarma, pulse la tecla correr Botón en la esquina superior izquierda. Debería abrir la página web que ingresaste. Si no es así, vuelva a comprobar que siguió las instrucciones enumeradas anteriormente. Cuando guarde el proyecto, el Calendario se abrirá con un nuevo evento (en este caso, se llama “Mostrar MakeUseOf”). Ahora puede editar el evento para que se repita cuando lo desee..

En el ejemplo anterior, MakeUseOf se abrirá todos los martes a las 08:38. Solo haga los cambios aquí para que su página se muestre en sus días y horas preferidos.
Abrir un conjunto específico de páginas web
Tal vez utilice las mismas páginas todas las mañanas, pero no desea que se abran manualmente. ¿Por qué no crear una pequeña aplicación que las abra todas en su navegador web predeterminado? O quizás desee una aplicación que abra un montón de páginas diferentes que tengan que ver con su juego favorito. Eso también se puede hacer. Vamos a configurar una aplicación rápida que abra una serie de Piedra de la chimenea-páginas relacionadas.
Esta vez, querrá seleccionar Solicitud como el tipo de documento al abrir un nuevo proyecto. De nuevo, ve a Internet y arrastrar Obtener URLs especificadas en el flujo de trabajo, a continuación, agregue sus enlaces:

A continuación agregue el Mostrar páginas web Acción por debajo de la anterior, y ya está listo. He guardado esta aplicación como “lectura del corazón,” y cuando lo lanzo, abre las cuatro URL en diferentes pestañas en el navegador predeterminado.

Lánzelo con Spotlight Busque de manera más eficiente en Mac OS X Con nuestros mejores consejos de Spotlight Busque de manera más eficiente en Mac OS X Con nuestros mejores consejos de Spotlight Spotlight ha sido una característica de Mac desde hace años, con Cupertino enseñando regularmente a Redmond en el arte de la búsqueda de escritorio. Aquí hay algunos consejos para ayudarlo a encontrar más en su Mac. Lee más, y puedes abrir una gran cantidad de pestañas con solo presionar algunas teclas!
Descargar todas las imágenes en una página
Esta automatización se creará como un flujo de trabajo, lo que significa que debe ejecutarlo desde Automator; Aunque parezca que llevaría mucho tiempo, esta puede ser una excelente manera de hacer las cosas..
Vamos a crear un nuevo flujo de trabajo; abrir un nuevo documento y seleccionar la Flujo de trabajo opción:

De nuevo, ve a la Internet categoría; esta vez agregue Obtener la página web actual de Safari para el flujo de trabajo (desafortunadamente, esto significa que este flujo de trabajo solo funcionará con Safari, pero eso no es tan malo, considerando que es una opción tan sólida para un navegador Safari vs. Chrome en OS X: ¿Qué navegador es el adecuado para usted? Safari vs. Chrome en OS X: ¿Qué navegador es el adecuado para usted? Chrome o Safari? No es una respuesta clara. La verdad es que la lealtad a la marca es contraproducente. Debe revisar sus opciones con regularidad para ver si hay algo mejor. Lea más en el Mac de todos modos). Añadir Obtener URL de imagen de la página web debajo de eso.

Selecciona el Obtener URLS de imagens desplegable para enlazado desde estas páginas web, y agrega el Descargar URLs Acción al flujo de trabajo. Establezca la ubicación de descarga en donde desee que se descarguen las imágenes (en este caso, usaré la carpeta de Descargas).

Ahora, para descargar todas las imágenes de una página específica en Safari, solo necesita abrir esa página en Safari y ejecutar el flujo de trabajo desde Automator. Si conoce alguna forma de hacer que esto se ejecute en otro navegador, háganoslo saber en los comentarios.!
Descargar todos los archivos de audio o video de una página
Puede lograr algo similar con tipos de archivos específicos utilizando un flujo de trabajo un poco más complicado. Crearemos otro flujo de trabajo aquí y lo iniciaremos de la misma manera, con la Obtener la página web actual de Safari acción. Esta vez, vamos a tomar todas las URL vinculadas con Obtener enlaces URL desde páginas web.

Si selecciona Solo devuelve las URL en el mismo dominio que la página de inicio. depende de ti; si lo seleccionas, solo obtendrás archivos de audio o video que estén alojados en el mismo dominio que la página en la que estás comenzando. Si no lo seleccionas, obtendrás todos los archivos de audio o video vinculados desde la página, sin importar dónde se encuentren. Ahora, agregue el Filtrar URLs Acción al flujo de trabajo..

La forma exacta en que configura el filtro depende de lo que desee descargar. Por ejemplo, si solo desea archivos MP3, puede configurar Camino contener “.mp3”; Si quieres videos MP4, puedes configurar Camino a “.mp4,” y así. También puede elegir una serie de criterios y elegir Cualquiera de los siguientes son verdaderos, como he hecho aquí:

Ahora que tiene las URL elegidas, deberá agregar el Descargar URLs Acción y seleccione una carpeta de descarga..

Una vez que haya hecho esto, simplemente ejecute el flujo de trabajo desde Automator y descargará los medios elegidos desde cualquier página que haya abierto en Safari..
Lanzar un sitio web como una aplicación independiente
Si alguna vez ha deseado que un sitio web lance una aplicación, o si tiende a usar múltiples navegadores, administre mejor sus múltiples navegadores en Mac OS X con estas aplicaciones Administre mejor sus múltiples navegadores en Mac OS X con estas aplicaciones, puede tener múltiples navegadores y configuraciones Reglas que siempre abren enlaces en la correcta: todo lo que necesita son algunas aplicaciones inteligentes. Lea más para que pueda evitar que un solo sitio abarrote las pestañas de su navegador principal, esta es una excelente manera de usar Automator.
Arranca una nueva sesión de Automator y elige Solicitud. La primera acción será Obtener URLs especificadas, donde deberá ingresar la URL del sitio que desea convertir en una aplicación. De nuevo, como ejemplo, usaremos MakeUseOf.

Ahora usaremos el Sitio web emergente acción, que creará el envoltorio de la aplicación para el sitio. Puede elegir entre varios agentes de usuario diferentes, que le permitirán ver un sitio web como aparecería en un iPad o iPhone, o simplemente quedarse con la vista estándar de Safari. También puede ajustar el tamaño..

Ahora guárdalo como una aplicación y ejecútalo..

Y tienes tu propia versión de la aplicación de un sitio web.!
Artículos abiertos que contienen frases específicas
Los feeds RSS son super útiles, incluso en 2016 Is RSS Dead? ¿Un vistazo a los números es RSS muerto? Una mirada a los números El RSS no está muerto: millones de personas todavía lo usan. Veamos algunos números. Lea más, pero algunos feeds están absolutamente llenos de artículos, y eso puede hacer que sea difícil encontrar los que desea leer. Si está buscando temas o frases específicas, puede crear una aplicación que abrirá artículos que coincidan con una consulta de búsqueda en una fuente específica..
Primero, haga un flujo de trabajo y agregue un Obtener URLs especificadas acción. Agregue la URL de la fuente o fuentes que desea buscar. Como ejemplo, usaré el feed RSS de Trapo de la suciedad revista.

Ahora, vamos a configurar el filtro con el Artículos de filtro acción. Digamos que queremos sacar cualquier artículo sobre Colorado o el ciclismo de montaña. Configuraremos el filtro para que saque cualquier artículo con “Colorado” en el título o “Toda montaña” En el resumen, solo como ejemplo. Añade el Obtener enlaces URL de los artículos y Mostrar páginas web acciones también.

Ahora ejecute el flujo de trabajo, y debería obtener muchas pestañas con artículos que coincidan con sus criterios de búsqueda. Es posible que desee tener cuidado con este, ya que puede dar como resultado un número absolutamente enorme de pestañas nuevas. Pero también puede ser extremadamente útil si desea obtener mucha información de un feed RSS..
¿Cómo automatizar?
Es un poco esotérico al principio, pero Automator puede ser una herramienta muy útil 9 Utilidades Mac OS X incorporadas útiles Probablemente nunca has usado 9 Utilidades Mac OS X útiles incorporadas Probablemente nunca has usado mientras no estás obligados a familiarizarse con ellos, hay un puñado de utilidades útiles incluidas con Mac OS X. Lea más para hacer que su Mac sea más eficiente. Se tarda un tiempo en acostumbrarse a la aplicación, pero después de pasar un tiempo con ella, debería poder crear todo tipo de flujos de trabajo, servicios y aplicaciones útiles para ayudarlo a hacer las cosas que necesita realizar todos los días..
¿Has usado Automator para mejorar tu experiencia de navegación?? Comparte tus mejores consejos en los comentarios a continuación.!
.


