Limpie automáticamente su carpeta de descargas de Mac OS X (o cualquiera)
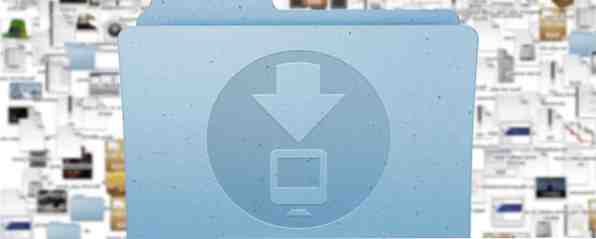
La carpeta de descargas suele ser uno de los lugares más desordenados y desordenados. Con la aparición de nuevos archivos con regularidad y, a menudo, se ignoran poco después, crece rápidamente y se convierte en un laberinto de archivos perdidos y olvidados..
Es mejor mantener su carpeta de descargas limpia y organizada, pero es una tarea aburrida y demasiado frecuente. Solo tiene sentido permitir que su computadora tome parte de la carga y haga que limpie su carpeta de descargas automáticamente.
1. Carpetas inteligentes
Las carpetas inteligentes no son realmente carpetas en absoluto (de hecho son búsquedas guardadas), pero puedes usarlos como tales. En lugar de mover sus archivos, puede mirarlos a través de diferentes ventanas, solo visualizando un subconjunto específico de archivos que le interesen. Si usa carpetas inteligentes para limpiar su carpeta de Descargas, solo lo está haciendo en un sentido superficial. Aún tendrás una carpeta desordenada en algún lugar, pero los archivos que estás viendo parecen estructurados.
Usar carpetas inteligentes de esta manera tiene sus ventajas y desventajas. Es muy fácil de configurar y, dependiendo de sus reglas, permite cierta superposición entre las carpetas. En el lado negativo, en realidad no estás reestructurando o interactuando con la carpeta original, solo busca resultados.
Capa Adicional de Indirección
Tenga en cuenta que la creación de una carpeta inteligente no cambia el contenido del original. Si todavía quieres la Descargas Para que su carpeta sea su principal punto de acceso, primero debe crear una carpeta separada para almacenar sus archivos descargados (por ejemplo, Descargas_Files carpeta). A continuación, cambie la ubicación de descarga predeterminada en las preferencias de su navegador a esa carpeta. Al hacer esto, podrá colocar alias en sus carpetas inteligentes en su original. Descargas carpeta.

Si eso parece demasiado trabajo, puede dejar la configuración como está y colocar sus carpetas inteligentes en otro lugar. Puede acceder a ellos desde la barra lateral o crear una carpeta separada para ellos (por ejemplo, una Descargas_Smartcarpeta, como en la captura de pantalla de arriba).
Creación de una carpeta inteligente
Use el Buscador para navegar a la carpeta donde se encuentran los archivos descargados. prensa cmd + alt + n o seleccione Archivo> Nueva carpeta inteligente. Esto te pondrá en la ventana de búsqueda familiar. Asegúrese de haber seleccionado la carpeta correcta, porque Finder tiene una tendencia a volver a buscar en toda su computadora (que no es lo que queremos).

Modifique su búsqueda hasta que haya reducido los resultados a su preferencia. Puede buscar palabras clave en la parte superior derecha o agregar reglas más específicas haciendo clic en el pequeño ícono de más en el extremo derecho. Las reglas se pueden utilizar para filtrar en una amplia variedad de atributos. Normalmente, filtrará por tipo, fecha, nombre o contenido, pero puede seleccionar todo tipo de metadatos más específicos.

Por defecto, todos Las reglas deben cumplirse para que un archivo pase el filtro. Si desea obtener más creatividad con las combinaciones de reglas, mantenga presionada la tecla de opción (alt) mientras agrega una nueva regla. Podrá especificar si se debe cumplir alguna, todas o ninguna de un subconjunto de reglas.

prensa Salvar cuando hayas terminado Puede guardar la búsqueda en la ubicación predeterminada y elegir si desea agregar un acceso directo a la barra lateral. Para agregar la carpeta inteligente a su estructura de carpetas regular, navegue a la búsqueda guardada (si utilizó la ubicación predeterminada, use Ir> Ir a la carpeta ...> ~ / Biblioteca / Búsquedas guardadas) y crea un alias con Haga clic derecho> Hacer alias.
2. Automator
Si está buscando una solución con un poco más de fuerza, tal vez Automator le brinde la solución. Para aquellos de ustedes que aún no conocen Automator, es una herramienta de GUI de arrastrar y soltar para crear macros y aplicaciones 10 Hacks de Automator que puede crear y usar hoy [Mac] 10 Hacks de Automator que puede crear y usar hoy [Mac] Leer más que viene con Mac OS X. A diferencia de las carpetas inteligentes, Automator no solo presente Usted con una vista más limpia de su carpeta de descargas. Puede usar Automator para cambiar el nombre Cómo utilizar Automator para cambiar el nombre de las imágenes en Mac Cómo usar Automator para cambiar el nombre de las imágenes en Mac Lea más, mueva o incluso elimine archivos que cumplan ciertos criterios.
Ordenar archivos automáticamente por tipo
Usaremos Automator para procesar automáticamente los archivos que se agregan a su carpeta de Descargas. Se ordenarán por tipo o extensión, pero se aplica el mismo proceso para ordenar sus archivos según otros criterios.
Comience por crear las carpetas a las que desea mover sus archivos durante la clasificación. Agregué varias carpetas nuevas a mi carpeta de Descargas: Documentos, Archivo, Imágenes, Vídeo.

Arranca Automator y crea una nueva acción de carpeta. Para limpiar automáticamente las carpetas, las Acciones de carpeta son una bendición. Estas macros se vinculan con una sola carpeta y se activan cada vez que se agregan nuevos elementos a la carpeta..

Al crear un nuevo proyecto de Acción de carpeta, debe especificar la carpeta a la que está adjunto. Observe el menú desplegable en la parte superior de la pantalla y seleccione la carpeta Descargas..

Cuando se agregan nuevos archivos a la carpeta especificada, se activará esta Acción de carpeta. Los archivos que se agregaron se pasan al flujo de trabajo, por lo que puede decidir qué hacer con ellos. Al encadenar las acciones correctas en nuestro flujo de trabajo, lograremos que Automator se comporte exactamente como queremos.
Arrastrar el Establecer el valor de la variable acción de la Utilidades en la parte inferior de su flujo de trabajo y asigne un nombre a la variable. Esto nos permite recuperar la entrada original (los archivos que deben ser ordenados) en un punto posterior de nuestro flujo de trabajo..

Agrega otro Filtrar los artículos del buscador Acción al fondo de tu flujo de trabajo. Esta vez, estamos seleccionando los archivos que nos interesan para una categoría específica. Decir, todos los documentos. Puedes filtrar por Tipo, o para mayor precisión, haga una lista de las extensiones de archivo permitidas (y permita que los archivos pasen si Alguna de las condiciones se cumplen).

Para terminar, agrega el Mover elementos del buscador acceda a la parte inferior de su flujo de trabajo e indique la carpeta de categoría asociada que creó al inicio.

En este punto, ha ordenado archivos de un tipo específico. Ahora, para ordenar los archivos para las otras categorías, usaremos la variable que establecimos anteriormente. Añade el Obtener valor de variable acceda a la parte inferior de su flujo de trabajo y seleccione la variable de antes.

Ahora puede repetir el proceso de filtrado y movimiento de archivos como hicimos con las dos acciones anteriores. Para cada categoría restante, solo cadena Obtener valor de variable, Filtrar los artículos del buscador, y Obtener valor de variable. ¡Eso es! Pulsa guardar y listo..
Aplicación en lugar de acción de carpeta
En lugar de utilizar Acciones de carpeta, puede crear una aplicación de Automator 3. Flujos de trabajo de Automator simple fácil de crear para el uso diario 3 Flujos de trabajo de Automator simple fácil de crear para el uso diario Lea más. A diferencia de las Acciones de carpeta, una aplicación no se activa automáticamente cuando se agregan archivos a la carpeta, por lo que debe ejecutarla manualmente o programarla para que se ejecute periódicamente..

La aplicación no se activa cuando se agregan nuevos archivos a la carpeta, por lo que antes de realizar cualquier manipulación de archivos, necesitamos recuperar los archivos de su carpeta de descargas. Usamos una secuencia de dos Acciones para esto. Desde el Archivos y carpetas categoría en la barra lateral izquierda, arrastrar Obtener artículos del buscador especificados en la parte superior de su flujo de trabajo y agregue su carpeta de descargas a la lista de carpetas.

Otra vez desde el Archivos y carpetas categoría, arrastrar Obtener contenido de la carpeta hasta el final de su flujo de trabajo. Se aconseja dejar el Repita para cada subcarpeta encontrada opción sin marcar, porque Automator no distinguirá entre ubicaciones de archivos cuando pase sus archivos.
Primero, nos aseguraremos de definir las excepciones: los archivos y carpetas que no hacer quiero ordenar Desde el Archivos y carpetas categoría en la barra lateral de la aplicación, encuentra la Filtrar los artículos del buscador Acción y arrástrelo a la parte inferior de su flujo de trabajo. Agregue una regla para eliminar cada una de las carpetas de categorías que creó anteriormente. Opcionalmente, también puede optar por ignorar los archivos con una etiqueta de color específica.

Si configuró su flujo de trabajo para que se parezca a la captura de pantalla anterior, recibirá todos los archivos y carpetas ubicados en el nivel básico de su carpeta de Descargas. Ahora, al encadenar las acciones correctas como antes, ¡podemos hacer que Automator haga lo que queremos! Por ejemplo, podría seguir los pasos descritos en el paso anterior (comenzando con Establecer el valor de la variable) y cree una aplicación que ordene sus descargas por categoría cada vez que la ejecute.
Sólo reorganizar cuando demasiado grande
Si no hay demasiados archivos en su carpeta de Descargas, un solo directorio no organizado puede proporcionar una visión general clara. De hecho, a veces se puede preferir. Una pequeña adaptación al flujo de trabajo puede hacer que solo se ejecute si su carpeta de Descargas supera cierto tamaño. Por ejemplo, puede elegir dejar la carpeta de descargas como está, pero reorganizarla automáticamente si hay más de 20 archivos en ella..

Justo encima de la primera Filtrar los artículos del buscador acción, añadir un Ejecutar AppleScript actúe y pegue el siguiente código AppleScript Aprenda a automatizar su Mac con AppleScript [Parte 1: Introducción] Aprenda a automatizar su Mac con AppleScript [Parte 1: Introducción] Lea más:
en ejecución entrada, parámetros
Dile a la aplicación "Eventos del sistema"
establezca numberOfFiles en (número de archivos en la carpeta "~ / Descargas")
decirle al final
if (numberOfFiles> 20) entonces
entrada de retorno
terminara si
fin de carrera
Este fragmento de código comprueba el número total de archivos en su carpeta de descargas. Si hay más de 20 archivos en él, simplemente pasa su entrada y sus archivos se procesan como antes. De lo contrario, no pasa nada a la siguiente acción en su flujo de trabajo, dejando a las acciones subsiguientes sin nada con que trabajar. Si lo desea, puede personalizar el script y cambiar 20 a otro valor.
Programación de una aplicación
Hasta ahora, hemos visto dos formas de desencadenar un flujo de trabajo. Una acción de carpeta se ejecuta cada vez que se agregan nuevos archivos a la carpeta de descargas y una aplicación que se activa manualmente. Hay una tercera opción, en algún lugar del medio. Puede usar la aplicación Calendario de Mac Cómo agregar cualquier cosa al calendario de su Mac Cómo agregar cualquier cosa al calendario de su Mac Agregue algo al calendario de su Mac con solo presionar algunas teclas: tenemos el software para hacerlo posible. Lea más para activar su aplicación periódicamente. Por ejemplo, puede limpiar su carpeta de descargas todos los días alrededor de la medianoche, o incluso al final de una semana.
Abre el Calendario aplicación y crear un nuevo calendario para sus aplicaciones de Automator usando Archivo> Nuevo calendario. Crear un calendario separado no es estrictamente necesario, pero le permite ocultar los eventos para que su ventana no se llene.

Mantenga presionado el ícono más y seleccione su calendario de Automator para crear un nuevo evento. Asígnele un nombre que se pueda distinguir fácilmente como 'Carpeta de descargas limpia' y presione Entrar.

El evento se creará el día actual, pero todavía podemos cambiarlo. Haga doble clic en el evento en su calendario para cambiar los detalles. Cambie la fecha y la hora a la hora en que primero desea que se active su aplicación. Debajo repetir, Elija la frecuencia con la que desea que su aplicación se programe para ejecutarse.

Seleccionar alerta> Personalizado> Abrir archivo y navegue hasta la aplicación que creó usando Automator. En el menú desplegable inferior, seleccione En el momento del evento para ejecutar la aplicación en sincronización con el evento y confirmar.

Ahora, cada vez que ocurra uno de estos eventos de calendario recurrentes, su aplicación se ejecutará y su carpeta de descargas se pondrá en orden. Finalmente, desmarque la casilla junto al calendario de Automator para ocultar estos eventos de la vista.
Eso es!
Le hemos mostrado algunas maneras de mantener sus Descargas (o cualquier carpeta de su Mac) limpias y ordenadas, ocultando, clasificando o incluso eliminando elementos. Usted es libre de usar sus propias reglas o programación, o simplemente ejecute su aplicación Automator cada vez que la necesite. Nos encantaría saber cómo se asegura de que sus descargas sean manejables, así que comparta su proceso en los comentarios a continuación.!
Explorar más sobre: automatización informática, gestión de descargas.


