Comparta archivos fácilmente entre Windows 7, 8 y Mac OS X
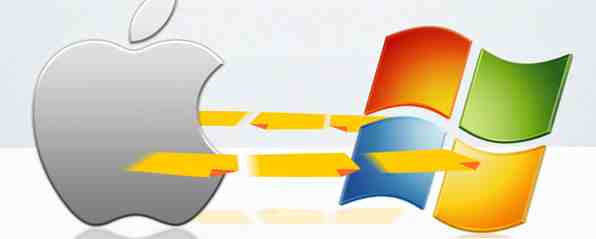
El intercambio de archivos entre plataformas suena complicado, pero no tiene que ser así. Aquí se explica cómo obtener una PC y una Mac para compartir archivos entre sí..
Le mostramos cómo hacer que Windows y OS X trabajen juntos. Computing Harmony: Combine perfectamente Windows y OS X Computing Harmony: Combine perfectamente Windows y OS X Si conoce los trucos correctos, la mayoría de los cuales son sencillos y gratuitos, puede administrarlos fácilmente. Tanto Windows como Mac OS X bajo el mismo techo. Lea más, pero ahora es el momento de dirigir nuestra atención específicamente hacia el intercambio de archivos. Hoy te mostraremos exactamente cómo compartir archivos de un sistema a otro..
Asumiré que está ejecutando la última versión de Windows y OS X: 8.1 y Yosemite, respectivamente. Estas instrucciones generalmente deberían funcionar para versiones anteriores de ambos sistemas operativos, y probablemente incluso para versiones futuras, pero algunas cosas pueden parecer diferentes a las que se ven aquí..
Con esa advertencia fuera del camino, comencemos!
Compartir desde tu computadora Windows a tu Mac
Instruir a su computadora con Windows para compartir archivos es relativamente sencillo, pero primero debe asegurarse de haber habilitado el uso compartido de archivos Uso compartido de archivos, sincronización manual y consejos sobre Bluetooth para Windows Phone 8 Uso compartido de archivos, sincronización manual y consejos sobre Bluetooth para Windows Phone 8 Habiendo usado la plataforma de Windows Phone desde 2010, una de las cosas que me sorprendió es lo difícil que Microsoft inicialmente hizo que compartiera archivos desde y hacia su teléfono. Con el original de Windows ... Leer más. Dirígete a la Panel de control, entonces a Redes e Internet, entonces Grupo de inicio y opciones para compartir, entonces Configuración de intercambio avanzada. Asegúrese de que el uso compartido de archivos e impresoras esté activado en para su red actual.

La parte difícil está hecha, vamos al intercambio real.!
En su computadora Windows, haga clic derecho en la carpeta que desea compartir en la red, luego haga clic en Propiedades y abre el Compartir lengüeta.

Deberías ver un Compartir… botón. Pinchalo.

Especifique qué usuarios le gustaría ver y modifique la carpeta en cuestión. En una red doméstica que permite que todos lo vean, y usuarios específicos para editar, es a menudo la mejor política: use su criterio.
El intercambio de archivos ya está configurado, así que vamos a tu Mac. Abra el Finder y verá la computadora con Windows en la barra lateral debajo de Compartido.

Haga clic en él y se le preguntará si desea iniciar sesión. Si no necesita acceso de escritura, “Huésped” Deberia trabajar. De lo contrario, inicie sesión con el nombre de usuario y la contraseña de su máquina Windows.

Una vez que inicie sesión, puede comenzar a buscar archivos. Funciona casi como usted esperaría.

Enhorabuena: configuró su computadora con Windows para compartir archivos y los abrió en su Mac. Ahora vamos a intentarlo al revés.
Compartir archivos en tu Mac con tu computadora con Windows
En tu Mac, abre Preferencias del Sistema, luego haga clic Compartir.

Tome nota del campo Nombre del equipo en la parte superior de la ventana; lo necesitará más adelante.
Haga clic en la casilla de verificación junto a “Compartición de archivos” y el intercambio de archivos está activado. Ahora haga clic en el Opciones botón.

Asegúrese de que SMB esté habilitado; este es el tipo de uso compartido de archivos que utilizan las computadoras con Windows. También debe habilitar el uso compartido de archivos de Windows para su cuenta (al marcar la casilla en el campo a continuación), si desea tener acceso completo al sistema de archivos de su Mac desde las computadoras Windows en su red.
Ahora dirígete a tu computadora con Windows y abre el Explorador de Windows. Con un poco de suerte, deberías ver tu Mac desde aquí..

Si tu Mac no aparece, no te asustes: solo escribe “\\” seguido del nombre de tu Mac (como se vio anteriormente) en la barra de direcciones del Explorador. En mi caso, esto sería “\\ JPot”. Si esto no funciona, también puede escribir “\\” seguido de la IP de su Mac (que puede encontrar en su Mac, en el Compartición de archivos panel en Preferencias del Sistema).
Cuando logre conectarse, debería ver este aviso para su contraseña:

Escriba el nombre de usuario y la contraseña que usa para iniciar sesión en su Mac, y tendrá acceso a todas las carpetas. Estas en!
Si prefiere no compartir todo su sistema de archivos, o si desea que los usuarios de Windows no necesiten recordar una contraseña, deberá crear una cuenta para compartir. Diríjase a la sección Usuarios y grupos de Preferencias del sistema, luego cree una nueva cuenta.

Asegúrese de que la cuenta esté marcada como “Solo compartir”, como se ve arriba, y dale un nombre fácil de recordar. Regresa a la Compartir y dé a esta cuenta acceso a las carpetas que desea compartir; puede hacer que el acceso sea de solo lectura, si prefiere que la gente no se meta con sus archivos..
Uso de software de terceros
Si prefiere no configurar el uso compartido de archivos en toda la red, hay otras opciones. Por ejemplo, un programa llamado Dukto le permite compartir archivos locales y fragmentos de texto entre dos computadoras Dukto ofrece multiplataforma, uso compartido de archivos mediante arrastrar y soltar Dukto ofrece multiplataforma, uso compartido de archivos mediante arrastrar y soltar ; Envíelo al escritorio de otra computadora en su red. Dukto facilita el uso compartido de archivos locales, independientemente del sistema operativo. Lee mas .

Instala este programa en tu Mac y en tu computadora con Windows y podrás enviar archivos rápidamente de una computadora a otra. Si esto parece demasiado complicado, hay muchas aplicaciones simples para compartir archivos para Mac 4 Mejores aplicaciones para compartir archivos grandes al instante 4 Mejores aplicaciones para compartir archivos grandes al instante Con estas aplicaciones, compartir archivos grandes con alguien en una fracción de segundo será lo más fácil cosa que has hecho alguna vez. Lee mas .
Para algunos usuarios, sincronizar archivos con BitTorrent Sync de Pirate Darling a Dropbox Alternative: BitTorrent Sync le permite mantener sus archivos sincronizados en las máquinas de Pirate Darling To Dropbox Alternative: BitTorrent Sync le permite mantener sus archivos sincronizados en las máquinas fácil de usar y funciona bien, pero su privacidad puede o no ser su primera prioridad. Sin mencionar el hecho de que estos servicios siempre vienen con un almacenamiento ... Leer más podría ser superior al intercambio de archivos. El programa te permite sincronizar carpetas entre computadoras Windows y Mac, lo que significa que siempre tendrás acceso a los archivos en ambas máquinas independientemente de si estás conectado a la misma red.
¿Cómo compartir archivos?
Con la información anterior, no debería tener problemas para compartir archivos de un tipo de computadora a otra. Déjeme saber cómo va en los comentarios a continuación, junto con otros consejos para compartir archivos entre plataformas que pueda tener.
Te funciono?
Obtenga más información sobre: Uso compartido de archivos, OS X Yosemite, Windows 8, Windows 8.1.


