Arregla tu propia Mac Una guía de solución de problemas
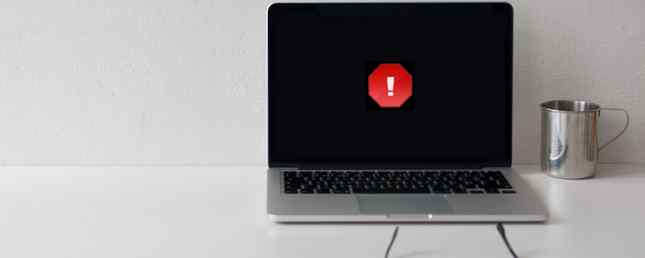
Apple es conocido por tener excelentes técnicos de servicio al cliente y reparadores, pero si ya no está en garantía, esa experiencia no es barata. Puede pagar fácilmente varios cientos de dólares por algo más que un problema menor!
¿Por qué no intentas solucionar tu primer Mac la próxima vez? Esto es lo que necesitas saber.
Pero primero: copia de seguridad
Si las cosas en su Mac no funcionan como deberían y está a punto de emprender un viaje de resolución, primero debe asegurarse de que sus datos estén seguros antes de que algo salga mal al hacer una copia de seguridad de su Mac..
Ya debería estar usando Time Machine para hacer esta partición y usar su disco duro de Time Machine para almacenar archivos. También particionar y usar su disco duro de Time Machine para almacenar archivos también. Si el disco duro de su Mac es pequeño y su disco duro de Time Machine es grande, Puede valer la pena utilizar la unidad para fines de copia de seguridad y almacenamiento. Lea más, así que conecte su unidad de respaldo externa (o use una ubicación remota si lo desea) Convierta su NAS o Windows Share en una copia de seguridad de Time Machine Convierta su NAS o Windows Share en una copia de seguridad de Time Machine Use su NAS, o cualquier recurso compartido de red, para haciendo una copia de seguridad de su Mac con Time Machine. Lea más) y espere a que termine. ¿Hecho? Bien, ahora puedes empezar a jugar con las cosas..
1. Ejecute sus actualizaciones y un análisis de virus
Antes de nada, asegúrese de que todo en su computadora esté actualizado. Su sistema operativo, sus aplicaciones, cualquier firmware en sus periféricos ... absolutamente todo. Ir Menú de Apple> App Store y revisa la sección de actualizaciones para ver si alguna de tus aplicaciones está esperando para actualizarse.

Si tiene otras aplicaciones que no descargó a través de la App Store, tendrá que revisarlas abriéndolas individualmente o usando una aplicación como AppFresh para averiguar cuáles deben actualizarse. Estas alternativas a la App Store obtienen actualizaciones más fáciles con estas tiendas de aplicaciones alternativas para Mac Obtenga actualizaciones más fáciles con estas tiendas de aplicaciones alternativas para Mac ¿Cansado de instalar y actualizar manualmente las aplicaciones de Mac? Echa un vistazo a estas alternativas a la Mac App Store, que ofrece descargas y actualizaciones que la App Store no puede. Leer más lo hacen mucho más fácil.
También debes ejecutar un análisis de virus para asegurarte de que no tengas ningún virus o adware desagradable que cause problemas (también puedes usar un programa como Adware Medic para buscar adware específicamente, simplemente evita a MacKeeper como la plaga Es finalmente Time To Ditch MacKeeper: Reemplazarlo con estas herramientas gratuitas Es finalmente el momento de deshacerse de MacKeeper: Reemplazarlo con estas herramientas gratuitas Aparentemente su computadora está plagada de problemas, archivos de chatarra y está completamente abierta a ataques que solo MacKeeper puede protegerle, pero sabemos que el caso. Leer más). Mucha gente sigue pensando que las Mac no se contagian con virus, pero puede suceder 3 signos de que tu Mac tiene un virus, y cómo escanearlos 3 signos de que tu Mac tiene un virus, y cómo escanearlos ¿está actuando tu Mac? ¿algo raro? Si está viendo anuncios que no puede explicar, o si su sistema es demasiado lento, puede pensar que el problema es un malware. Pero probablemente estás equivocado. Leer más, y el adware es bastante común..
Después de ejecutar sus actualizaciones y algunos análisis, reinicie su computadora y vea si el problema sigue ahí..
2. Diagnosticar el problema
Si aún está viendo el problema, deberá averiguar qué lo está causando. Lo primero que debe hacer es averiguar si tiene un problema de hardware o software. Para verificar su hardware, inicie Apple Diagnostics (o Apple Hardware Test, dependiendo de la antigüedad de su Mac) usando las siguientes instrucciones:
- Apague su Mac y desconecte todos los periféricos (excepto un adaptador de alimentación, mouse, teclado y conector Ethernet).
- presiona el boton de poder.
- Mantenga presionada la tecla D hasta que se inicie Apple Diagnostics.
- Selecciona un idioma y presiona enter.
- Si está utilizando un Mac pre-2013, marque “Realizar pruebas extendidas” y haga clic en el botón de prueba.

Una vez que haya hecho estas cosas, el programa de diagnóstico comenzará a ejecutarse. Podría tomar un tiempo terminar, pero se paciente. Una vez que haya terminado de ejecutarse, obtendrá un informe con información básica sobre lo que encontró el programa. Toma nota de estas cosas, luego reinicia tu computadora.

Uso de la utilidad de disco de OS X, una aplicación de utilidad incorporada 9 Utilidades útiles de Mac OS X incorporadas Probablemente nunca haya usado 9 Utilidades útiles de Mac OS X incorporadas que probablemente nunca haya usado Mientras no esté obligado a convertirse familiarizados con ellos, hay un puñado de utilidades útiles incluidas con Mac OS X. Leer más, también puede ayudar a diagnosticar el problema, especialmente si es algo simple como un problema de permisos.
Si no aparece nada cuando ejecuta la herramienta de diagnóstico, tendrá que intentar usar otro método. De manzana “Aislando problemas en Mac OS X” El documento de soporte brinda muchos consejos excelentes para descubrir qué es lo que desencadena el problema. Si sabe cuál es el problema, tenga una idea de cuándo sucede y puede recordar cuándo comienza, es probable que pueda usar la documentación o un foro en línea para descubrir cómo solucionarlo..
Cuando sepa cuál es el problema, puede tomar medidas para solucionarlo. Si aún no está seguro, comience a trabajar con los pasos a continuación.
3. Solucionar problemas de software
Arreglar el software es relativamente fácil, así que empezaremos allí.
Permisos de reparacion
Los problemas de permisos a menudo pueden causar problemas difíciles de explicar, y corregirlos es una de las formas más comunes de resolver problemas extraños en su computadora. Solo abre la Utilidad de Disco (desde Aplicaciones> Utilidades) y haga clic Verificar permisos de disco.

Es casi seguro que verá una serie de permisos que deben solucionarse. Una vez que la verificación deja de ejecutarse, haga clic en Reparar permisos de disco botón. Si hay muchos permisos que necesitan ser reparados, esto podría tomar un tiempo, así que tome una taza de café..
Restablecer la PRAM y SMC
El parámetro de memoria de acceso aleatorio (PRAM) y el controlador de administración del sistema (SMC) están a cargo de muchas cosas importantes en su computadora (para obtener una lista de cosas, consulte este artículo sobre cómo restablecer la PRAM y la SMC Cómo restablecer sus Mac) SMC y PRAM / NVRAM Cómo restablecer SMC y PRAM / NVRAM de su Mac ¿Tiene problemas con su Mac? A continuación le indicamos cómo restablecer SMC y PRAM o NVRAM para que vuelva a funcionar correctamente. Leer más). Para restablecer la PRAM, siga estos pasos:
- Apagar el equipo.
- presiona el boton de poder.
- Antes de que aparezca la pantalla gris, presione Mando, Opción, PAG, y R teclas al mismo tiempo.
- Mantenga presionadas las teclas hasta que la computadora se reinicie y escuche el sonido de inicio por segunda vez..
- Suelte las teclas.
Restablecer el SMC depende del tipo de computadora que estés usando. Para un MacBook con una batería extraíble:
- Apagar el equipo.
- Desenchufe el adaptador de corriente.
- Quitar la bateria.
- Mantenga presionado el botón de encendido durante cinco segundos.
- Reemplace la batería.
- Enchufe el adaptador de corriente.
- Enciende el ordenador.
Para un MacBook sin una batería extraíble:
- Apagar el equipo.
- Enchufe el adaptador de corriente.
- En el teclado incorporado, presione Cambio, Controlar, y Opción Teclas en el lado izquierdo y el botón de encendido, todas al mismo tiempo.
- Suelte las tres teclas al mismo tiempo..
- Enciende el ordenador.
Para Mac Pro, Basado en Intel iMac, Basado en Intel Mac mini, o basado en Intel Xserve:
- Apagar el equipo.
- Desenchufe el cable de alimentación.
- Espera quince segundos.
- Enchufe el cable de alimentación.
- Enciende el ordenador.
Eliminar software problemático
Si los pasos anteriores no funcionan y hay una aplicación específica que parece estar causando el problema, lo mejor es desinstalarla y ver si la computadora comienza a funcionar mejor. Si lo hace, puede intentar reinstalarlo: a veces eso es todo lo que necesita para que todo funcione correctamente nuevamente. Sin embargo, si todavía tienes problemas, tendrás que probar algunas cosas más..
Reinstalar OS X
Estamos llegando a medidas drásticas ahora. Si hay un problema en su sistema operativo, la solución a menudo es hacer una copia de seguridad y reinstalar el sistema operativo. Cómo reinstalar macOS para una Mac rápida y reluciente. Cómo reinstalar macOS para una Mac rápida y reluciente. ¿Necesita restaurar su Mac a la configuración de fábrica? Aquí es cómo instalar una copia nueva de macOS y borrar todo. Lee mas . Esta es la razón por la que hiciste una copia de seguridad de tu Mac al principio del artículo..

Una vez que haya hecho eso, puede volver a instalar OS X. Si está usando OS X Yosemite (y debería estarlo, después de ejecutar las actualizaciones), puede seguir estos pasos:
- Reinicia tu Mac.
- Una vez que se reinicie y vea una pantalla gris, mantenga presionado Comando + R.
- Cuando la opción esté disponible, seleccione “Reinstalar OS X.”
Luego, siga las instrucciones en pantalla y reinicie su computadora. Ver si el problema persiste..
4. Solucionar problemas de hardware
Si tiene problemas de hardware y desea solucionarlos usted mismo, hay varios recursos que puede utilizar para obtener la información que necesita. Diagnosticar un problema de hardware puede ser difícil, pero si Apple Diagnostics o Apple Hardware Test te dieron una respuesta útil (o si es obvio, como si tu pantalla no funcionara), puedes intentarlo tú mismo..
Recopilar información
Antes de comenzar, asegúrese de saber lo que está haciendo. Hay muchos lugares donde puede encontrar tutoriales e información. 5 sitios para aprender cómo reparar su propia computadora 5 sitios para aprender cómo reparar su propia computadora Lea más sobre cómo reparar el hardware en su Mac. Si está buscando tutoriales para arreglar su máquina, comience con iFixIt, Instructables o YouTube. Familiarícese con el procedimiento antes de comenzar.
También puede aprovechar los foros y otros sitios donde puede ponerse en contacto con otros usuarios para obtener más información sobre cómo solucionar su problema. Nuestro propio MakeUseOf Answers es un excelente lugar para comenzar, y lugares como StackExchange también son fuentes de información acreditadas..
Conseguir las herramientas
Desafortunadamente, reparar una computadora requiere más que las herramientas que tiene en la caja de herramientas de su hogar. La tienda iFixIt es un gran lugar para obtener herramientas; haciendo palanca y abriendo equipos, soldando y cableando instrumentos, e incluso kits de herramientas completos. No importa qué tipo de reparación esté haciendo, encontrará las herramientas necesarias aquí..

También puede buscar estas herramientas en Amazon y eBay; también puede obtener buenos precios en eBay, ya que es probable que haya personas que compraron las herramientas, repararon y luego descubrieron que ya no las necesitaban..
Piezas extra seguras
eBay también es un gran lugar para encontrar piezas de repuesto para tu Mac, desde placas de circuitos hasta monitores. También puede comprar Macs rotas en eBay y otros sitios de segunda mano que puede canibalizar por partes (a menudo es una mejor idea si cree que necesitará más partes en el futuro). iFix también vende partes.
Una vez más, asegúrese de saber exactamente lo que necesita para no terminar obteniendo una pieza que no sea compatible o que no sea del tamaño adecuado. Si no está seguro de qué tipo de componente tiene en su computadora, vaya a Menú Apple> Acerca de esta Mac> Informe del sistema y busca la pieza que estás planeando reemplazar.
Darle una oportunidad!
Una vez que sepa lo que debe hacer, tenga las herramientas y las piezas, estará listo para intentar reparar el hardware de su Mac. Revise todas las instrucciones nuevamente, asegúrese de que no haya riesgo de electrocución (o reduzca ese riesgo tanto como sea posible) e inténtelo..
Solo tenga en cuenta que desarmar su computadora es un procedimiento muy delicado; hay muchas partes pequeñas y frágiles involucradas, muchas de las cuales podrían dañarse con la electricidad estática Sus zapatillas de deporte pueden matar su computadora: Cómo funciona la electricidad estática [Explica MakeUseOf] Sus zapatillas de deporte pueden matar su computadora: Cómo funciona la electricidad estática [Explicaciones de MakeUseOf] La electricidad estática es el asesino de hardware de computadora número uno, ¡y está en todas partes! Dejando de lado el pánico, si trabaja con componentes de la computadora, incluso con la simple actualización de su memoria, debe saber ... Leer más. Tenga mucho cuidado si está trabajando cerca de una batería o un transistor, también.
Convertirse en un maestro de solución de problemas
Solucionar problemas en tu Mac, aunque toma tiempo, paciencia y, a veces, dinero, es una experiencia muy gratificante, especialmente si es un problema que te ha estado molestando por un tiempo. Y si te sientes lo suficientemente valiente como para enfrentar un problema de hardware y lo resuelves con éxito, serás incluido en un grupo selecto.

Pero también es importante recordar que hay una razón por la cual las personas se entrenan para convertirse en técnicos de reparación de Mac. Es complicado, y puede ser muy difícil. Si parece que tiene un problema grave con su Mac que no puede solucionar, llévelo a un profesional. Darse cuenta de que está sobre la cabeza es una habilidad valiosa, y especialmente valiosa en la resolución de problemas de la computadora.
¿Soluciona tu Mac? ¿O dejárselo a los profesionales? ¿Cuáles son los mejores recursos que has encontrado? ¿Con qué problemas has resuelto o has tenido problemas? Comparte tus experiencias a continuación!
Créditos de la imagen: macs.about.com; Hombre triste agitando una bandera blanca a través de Shutterstock.
Explorar más sobre: MacBook, MacBook Air, OS X Yosemite.


