Cómo cambiar por lotes el cambio de varios archivos en tu Mac
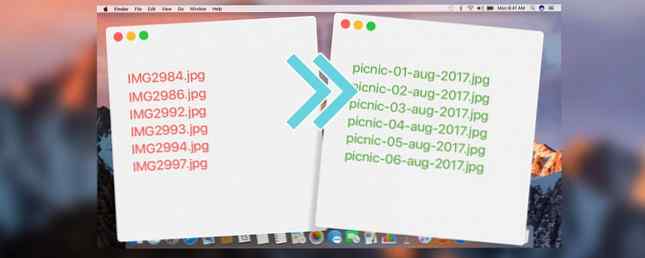
Tiene un millón de archivos para cambiar de nombre en su computadora, y no espera la tarea larga y tediosa. No se asuste. No tienes que cambiar el nombre de todos tus archivos manualmente. Hemos visto formas de cambiar el nombre de los archivos en Windows Cómo cambiar el nombre por lotes y eliminar archivos de forma masiva en Windows Cómo cambiar el nombre de los archivos por lotes y eliminar archivos de forma masiva en Windows ¿Está haciendo un esfuerzo por cambiar el nombre o eliminar cientos o miles de archivos? ? Lo más probable es que alguien ya sea calvo y lo haya descubierto. Te mostramos todos los trucos. Lea más, pero también hay formas fáciles de hacer esto en una Mac.
De vuelta en el día, tenía que seleccionar cada archivo individual, presione Entrar, y seleccione la parte del nombre de archivo para renombrar, o vuelva a escribir todo. Ahora, puede hacer trucos sofisticados al cambiar el nombre de varios archivos, como reemplazar el texto en los nombres de archivo, agregar números u otro texto al principio o al final de los nombres de archivo, o eliminar el texto de los nombres de archivo.
Hay varias formas de cambiar por lotes varios archivos en tu Mac. Hoy vemos cómo usar la función Cambiar nombre en Finder, crear un flujo de trabajo de Automator y usar una aplicación gratuita llamada NameChanger para cambiar el nombre de varios archivos.
Lote renombrando múltiples archivos usando Finder
Finder ahora incluye una herramienta de cambio de nombre muy útil. Puede reemplazar el texto en un nombre de archivo, agregar texto antes o después del nombre actual, o elegir un nuevo formato de nombre y agregar un índice, contador o fecha antes o después de ese nombre.
Seleccionando archivos para renombrar
Para usar la herramienta Renombrar en el Finder, abra la carpeta en el Finder que contiene los archivos cuyo nombre desea cambiar y selecciónelos.

A continuación, presione Controlar y haga clic en los archivos seleccionados. Seleccionar Renombrar X elementos desde el menú emergente. los “X” Indica el número de archivos que están seleccionados para renombrar..
Reemplazo de texto en nombres de archivos
Sobre el Cambiar el nombre de los elementos del buscador En la ventana emergente, puede elegir reemplazar el texto en los nombres, agregar texto a los nombres o cambiar el formato del nombre..
Primero, veremos cómo reemplazar texto, así que seleccione Reemplazar texto de la lista desplegable.

Ingrese el texto que desea reemplazar en el Encontrar caja. Luego, ingrese el texto que desea agregar en su lugar en el Reemplazar con caja. Puede utilizar este método para eliminar el texto de los nombres de archivo. Simplemente deja el Reemplazar con caja en blanco. los Ejemplo La vista previa muestra cómo se verán los nombres de los archivos después de cambiar el nombre. Hacer clic Rebautizar.
Adición de texto al principio o al final de los nombres de archivo
Para agregar texto a los nombres de archivo, seleccione Añadir texto de la lista desplegable en el Cambiar el nombre de los elementos del buscador caja de diálogo.

Ingrese el texto que desea agregar y luego seleccione si desea agregar el texto antes o después del nombre. Luego, haga clic en Rebautizar.
Reemplazo del nombre y adición de un índice, contador o fecha
Si desea nombrar muchos archivos con el mismo nombre y agregar un índice o una fecha a los nombres, seleccione Formato de la lista desplegable en la Cambiar el nombre de los elementos del buscador caja de diálogo.
Seleccione una opción del Formato de nombre lista desplegable para indicar si desea agregar un Índice, una Mostrador, o un Fecha al nombre Luego, seleccione después del nombre o antes del nombre desde el Dónde la lista desplegable.

A continuación, ingrese el texto que desea usar para cada nombre de archivo en la Formato personalizado caja. Si seleccionaste Nombre e índice o Nombre y contador desde el Formato de nombre lista desplegable, ingrese el número desde el que desea comenzar Números de inicio en caja. Para el Nombre y fecha Opción, solo obtienes un formato de fecha.
Un ejemplo de cómo se verán los nombres de los archivos una vez que se les cambia el nombre se muestra debajo del Formato personalizado caja. Si dejas el Formato personalizado caja en blanco, un espacio y el Índice, Mostrador, o Fecha se agregará después del nombre actual.
Deshacer el proceso de cambio de nombre en Finder
Para revertir los cambios y volver a los nombres de archivo anteriores, vaya a Editar> Deshacer Renombrar en el buscador.

Lote renombrando archivos múltiples usando Automator
Tu Mac incluye una herramienta muy útil llamada Automator que hace exactamente lo que dice en el nombre: automatiza las tareas. Es similar a usar archivos por lotes en Windows para automatizar tareas Cómo usar los comandos de archivos por lotes de Windows para automatizar tareas repetitivas Cómo usar los comandos de archivos por lotes de Windows para automatizar tareas repetitivas ¿Ejecuta con frecuencia tareas aburridas y repetitivas? Un archivo por lotes puede ser exactamente lo que estás buscando. Úsalo para automatizar acciones. Te mostraremos los comandos que necesitas saber. Leer más, pero es más fácil de usar.
Es fácil configurar un flujo de trabajo de Automator para cambiar el nombre de varios archivos por lotes.
Creando un nuevo flujo de trabajo
Abra Automator desde el Aplicaciones carpeta o Plataforma de lanzamiento, o buscándolo en Spotlight Busque de manera más eficiente en Mac OS X con nuestros mejores consejos de Spotlight Busque de manera más eficiente en Mac OS X con nuestros mejores consejos de Spotlight Spotlight ha sido una función de Mac de gran alcance durante años, con Cupertino enseñando regularmente a Redmond en el arte de búsqueda de escritorio Aquí hay algunos consejos para ayudarlo a encontrar más en su Mac. Lee mas .
Aparece un cuadro de diálogo que le permite abrir un flujo de trabajo existente o crear uno nuevo. Hacer clic Nuevo documento.

En el Elija un tipo para su documento cuadro, haga clic Flujo de trabajo. Luego, haga clic en Escoger.

Construyendo un flujo de trabajo para cambiar el nombre de los archivos
Ahora, vamos a construir el flujo de trabajo con acciones..
Para comenzar, seleccione Carpetas de archivos en el extremo izquierdo debajo Biblioteca. Luego, arrastre el Obtener los elementos seleccionados del buscador Acción al recuadro gris de la derecha..

A continuación, arrastre el Cambiar el nombre de los elementos del buscador acción bajo el Obtener los elementos seleccionados del buscador acción a la derecha.

Aparece un cuadro de diálogo que le pregunta si desea agregar un Copiar elementos del buscador Acción al flujo de trabajo. Esto le permite hacer copias de los archivos en caso de que algo salga mal. Los archivos originales se mantienen sin cambios..
Para agregar automáticamente el Copiar elementos del buscador acción, haga clic Añadir.

De forma predeterminada, los archivos duplicados se guardarán en el escritorio y no en una carpeta. Si tiene muchos archivos, debe guardarlos en una carpeta. Crea una carpeta en el escritorio que puedes elegir como destino.
Sobre el Copiar elementos del buscador cuadro de acción, seleccione Otro desde el A la lista desplegable.

Vaya a la carpeta que creó en su escritorio (o en otro lugar) y haga clic en Escoger.

Ahora, elige cómo quieres cambiar el nombre de tus archivos. Seleccione una opción de la lista desplegable en la parte superior del cuadro. Puede agregar la fecha o la hora, agregar texto antes o después del nombre del archivo, cambiar el caso del nombre del archivo, hacer que el nombre del archivo sea secuencial con números en aumento antes o después del nombre del archivo, o reemplazar el texto especificado con una nueva cadena de texto.
Las otras opciones cambian según la opción seleccionada en la lista desplegable. Seleccione las opciones que desee, refiriéndose a la Ejemplo en la parte inferior del cuadro de acción para ver cómo se verán los nombres de los archivos.

Guardar el flujo de trabajo como una aplicación
Puede agregar su flujo de trabajo al Dock para un fácil acceso. Ir Archivo> Guardar.

Navega a la carpeta donde quieres guardar tu aplicación. Puedes ponerlo en el Aplicaciones carpeta (o cualquier otra carpeta). Ingrese un nombre para la aplicación en el Guardar como cuadro y haga clic Salvar.

Adición de la aplicación Batch Rename al Dock
Para agregar la aplicación al Dock, arrastre el .aplicación archivo al muelle.

Uso de la aplicación Batch Rename para renombrar archivos
Ahora puedes usar tu nueva aplicación para cambiar el nombre de varios archivos. Abre el Finder y selecciona los archivos que deseas renombrar. Arrastre los archivos al icono de la aplicación Batch Rename en el Dock.
Sus archivos serán renombrados y duplicados en la carpeta que especificó, si eligió esa opción, o si reemplazarán los archivos originales.

Lote renombrando archivos múltiples usando NameChanger
También puede usar una aplicación gratuita llamada NameChanger Lote Renombrar sus archivos fácilmente - Estilo Mac (solo Mac) Lote Renombrar sus archivos fácilmente - Estilo Mac (solo Mac) Lea más para renombrar archivos por lotes. Proporciona algunas de las mismas opciones para cambiar el nombre de varios archivos como Finder y Automator, además de una característica adicional útil.
Descarga NameChanger y extrae el archivo ZIP. O bien ejecute el .aplicación archivo de la carpeta actual, o cópielo o muévalo a la Aplicaciones Carpeta y ejecutarlo desde allí..
Agregando archivos para ser renombrados
NameChanger se abre a una interfaz simple. Hacer clic Añadir para agregar archivos para ser renombrados.

Vaya a la carpeta que contiene los archivos cuyo nombre desea cambiar, selecciónelos y haga clic en Abierto.

También puede arrastrar los archivos seleccionados desde Finder a la ventana de NameChanger para agregarlos.
Configuración de preferencias
Hay algunas opciones que puedes configurar en NameChanger. Ir NameChanger> Preferencias para acceder a ellos.

Cambia las opciones como mejor te parezca. los Ocultar extensiones por defecto La opción es útil para algunos de los métodos de cambio de nombre. Hablaremos más sobre eso más tarde..

Comprobación y desactivación de archivos
Todos los archivos que ha agregado están marcados de forma predeterminada. Utilizar el Expediente Menú para cambiar rápidamente qué archivos se comprueban y no se verifican..

Selección de un método de cambio de nombre
La lista desplegable en el centro de la barra sobre la lista de archivos proporciona varios métodos para cambiar el nombre de los archivos. Selecciona el que quieras. Para nuestro ejemplo, vamos a utilizar el Comodín método. Esto nos permite utilizar el asterisco (*) y el signo de interrogación (?) Para indicar el texto que se va a reemplazar..

Utilice el asterisco para reemplazar todo el texto y el signo de interrogación para reemplazar un solo carácter. Por ejemplo, queremos reemplazar el nombre completo del archivo, por lo que ingresamos “* .jpg” En la casilla de la izquierda. Luego, ingresamos el texto con el que queremos reemplazarlo en el cuadro de la derecha. Los números se agregan automáticamente a los nombres de archivo.
La columna de la derecha muestra cómo cambiarán los nombres de archivo cuando cambie el nombre de los archivos. Hacer clic Rebautizar en la barra de herramientas para cambiar el nombre de los archivos como se especifica.

Adición de números secuenciales a los nombres de archivo
Utilizar el Secuencia método para agregar números secuenciales al principio (Prepend) o final (Adjuntar) de los nombres de archivo.
Si elige agregar números al final de sus nombres de archivo, debe ocultar las extensiones de archivo, como mencionamos anteriormente. Si no lo hace, los números se agregan después de la extensión del archivo, no al final del nombre de archivo.
Si no encendiste el Ocultar extensiones por defecto opción en el Preferencias, También puedes esconderlos yendo a Opciones> Ocultar Extensiones.

Reordenar archivos usando el navegador de imágenes
Si está cambiando el nombre de los archivos de imagen y desea reordenarlos, puede reordenarlos visualmente en NameChanger. Hacer clic Navegador de imágenes en la barra de herramientas.

Las imágenes en miniatura de sus imágenes se muestran en una ventana separada en orden numérico. Para reordenar los archivos, arrastre el archivo que desea mover a la ubicación deseada.

Los nombres de los archivos se renumeran automáticamente en la lista.
Guardando el nombre actual
Si va a utilizar el cambio de nombre actual varias veces, puede guardarlo y volver a cargarlo cuando sea necesario. Para guardar el cambio de nombre actual, vaya a Renombra> Guarda Renombrar Actual.

Introduzca un título para el cambio de nombre y haga clic en Añadir.

Eliminar un nombre guardado
Si ya no necesita un cambio de nombre guardado, puede eliminarlo. Ir Renombrar> Administrar Renombrados Guardados.

Seleccione el cambio de nombre que desea eliminar y haga clic en el botón menos.

Cargando un nombre guardado
Para usar un cambio de nombre guardado, primero agregue los archivos que se cambiarán de nombre. Entonces, ve a la Renombra menú y seleccione el cambio de nombre de la lista en la parte inferior del menú.

Ir por lotes Renombrar tus archivos
Esperemos que uno de estos métodos satisfaga sus necesidades de cambio de nombre de archivos en una Mac.
¿Cuál es tu método preferido para renombrar archivos por lotes? ¿Has encontrado alguna herramienta diferente que te guste? Comparte tus experiencias y recomendaciones con nosotros en los comentarios..
Explorar más sobre: Administración de archivos, Mac.


