Cómo crear imágenes de disco ISO compatibles con Windows en una Mac
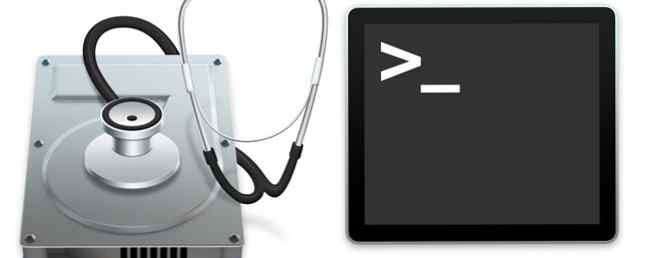
Aquí está el dilema. Eres un usuario de Mac que tiene que crear un clon de un disco para compartirlo con amigos. Sin embargo, el disco debe ser compatible con Windows..
Quizás sorprendentemente, puede crear una imagen de disco ISO compatible con Windows a través de macOS sin utilizar ningún software o aplicación adicional. 3 aplicaciones gratuitas para analizar e inspeccionar el espacio en el disco duro de su Mac. 3 aplicaciones gratuitas para analizar e inspeccionar el espacio del disco duro de su Mac. el almacenamiento de tu Mac se ha ido? Estas aplicaciones gratuitas te lo harán saber. Lee mas . Todo lo que necesita es la Utilidad de Disco de su Mac y algo de magia de Terminal. Aquí están los sencillos pasos..
1. Crea una imagen con la utilidad de disco
Nota: Si ya tiene una imagen .CDR, puede saltar directamente al siguiente paso..
Conecte una unidad externa (o, si tiene una Mac más antigua, inserte un disco en la unidad de CD / DVD) en su Mac e inicie Utilidad de disco, que realiza muchas tareas Su Mac tiene herramientas integradas para estas 10 tareas cotidianas Su Mac tiene herramientas integradas para estas 10 tareas cotidianas ¿Quiere dictar notas, buscar palabras y combinar documentos PDF? ¡Tu Mac tiene herramientas integradas para estas tareas y más! Leer más, desde el Utilidades carpeta. Tu disco aparecerá en la ventana de la columna izquierda. Haga clic en él una vez para resaltar, como se muestra en la captura de pantalla a continuación.

Ahora que ha seleccionado la fuente de la imagen del disco, haga clic en Archivo> Nuevo> Imagen de disco de ... En la ventana emergente, seleccione Escritorio como tu destino A continuación, asegúrese de elegir DVD / CD Master como el Formato de imagen. La elección de este formato garantiza que los contenidos del disco se copien completamente como una imagen .CDR.
Debe mantener el nombre de la imagen corto para que se reproduzca fácilmente..

Si se le solicita, ingrese su contraseña de Mac y presione DE ACUERDO para comenzar el proceso de imagen de disco. Dependiendo de qué tan grande sea el disco, la cantidad de tiempo necesario varía. Verás una barra de progreso que estima el tiempo hasta la finalización..
Una vez que el proceso termina, pulsa “Hecho,” y revisa tu Escritorio para la imagen .CDR. En su estado actual, el disco está listo para su uso en cualquier Mac. Para compartir el archivo con usuarios de Windows, deberá convertirlo en un formato reconocible. Para hacer esto, usarás la aplicación de Terminal de tu Mac. Estos 6 impresionantes comandos de terminal aumentarán tu MacBook. Estos 6 increíbles comandos de terminal aumentarán tu MacBook. Solo puedes meter tanto en la interfaz gráfica de usuario antes de que se desordenen, por lo que debería aparecer como No es de extrañar que pueda hacer algunas cosas realmente interesantes con la Terminal de Mac. Lee mas .
2. Convertir a .ISO con Terminal
Puede encontrar Terminal a través de Spotlight Search 7 Cosas útiles que probablemente no esté usando en su Mac 7 Cosas útiles que probablemente no esté usando en su Mac Mejor planee su día, encuentre rápidamente lo que está buscando y realice múltiples tareas como un jefe: He aquí un vistazo a siete excelentes características de OS X que probablemente no estés usando. Leer más o visitando Ir> Utilidades de la barra de herramientas de tu Mac.
Suponiendo que su archivo .CDR está en su Mac Escritorio, abierto Terminal y escriba lo siguiente y pulse el entrar llave:
cd desktop
Luego, ingrese esta línea de código para transformar el .CDR en .ISO y presione entrar:
hdiutil makehybrid -iso -joliet -o [nombre de archivo] .iso [nombre de archivo] .cdr
Sustituir ambas instancias de [nombre del archivo] Con el nombre de tu imagen .cdr. Por ejemplo, nombré mi archivo ISO TEST-IMAGEN, así que la línea de código que usé es:
hdiutil makehybrid -iso -joliet -o TEST-IMAGE.iso TEST-IMAGE.cdr

Como puede ver en la captura de pantalla anterior, Terminal creará una nueva imagen híbrida. Esta imagen puede ser usada tanto por computadoras Windows como Mac que usan sistemas de archivos ISO 9660 y HFS. Cómo preparar un disco duro externo para usar con Mac OS X Cómo preparar un disco duro externo para usar con Mac OS X Si acaba de comprar un nuevo disco duro externo disco duro para su Mac, es importante tomarse el tiempo para preparar su disco duro para su uso con Mac OS X. Leer más .
Fácil no?
Hay que ir Puede crear fácilmente imágenes de disco híbridas multiplataforma con su Mac sin la necesidad de aplicaciones adicionales. Que lindo es eso?
Para montar la imagen de disco en Mac, simplemente haga doble clic en ella. En Windows, use las herramientas de montaje de CD / DVD. Monte los archivos de imagen de CD o DVD virtualmente utilizando una aplicación portátil. Monte los archivos de imagen de CD o DVD virtualmente utilizando una aplicación portátil. Lea más. También puede crear y montar imágenes de disco Cómo crear y montar imágenes de disco en una unidad virtual Cómo crear y montar imágenes de disco en una unidad virtual ¿Todavía tiene CD o DVD por ahí? Cuando un disco óptico se rompe, se va para siempre. ¡Le mostramos cómo hacer copias de seguridad digitales y reproducibles de sus CD y DVD ahora! Leer más en un disco virtual.
¿Te encontraste en problemas? Deje sus preguntas a continuación y haremos todo lo posible para ayudarle.
Obtenga más información sobre: Herramienta de CD-DVD, CD-Rom, Disco duro de clonación, Copia de seguridad de datos, Imagen de disco, ISO, Unidad virtual.


