Cómo personalizar y ordenar tu barra de menú de Mac
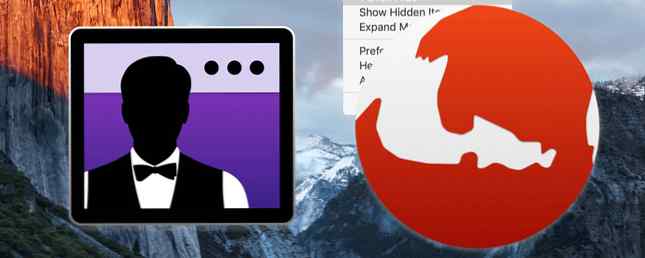
Parte del atractivo de usar una Mac es lo bien que se ve todo, pero nada hace que OS X se vea más abarrotado que los íconos de la barra de menú. Estos aparecen en la esquina superior izquierda y, por alguna razón, Apple no ofrece una forma real de administrarlos de forma predeterminada.
El Capitán es una mala noticia para muchas personalizaciones de Mac El Capitán significa el fin de los temas de Mac y los ajustes profundos del sistema El Capitán significa el final de los temas de Mac y los ajustes del sistema profundo Si te gusta personalizar tu Mac, Yosemite podría ser la última versión de OS X que Funciona para ti. Y eso es muy malo. Lee más, pero cualquiera que quiera reducir el desorden en la barra de menú todavía está en muy buena forma..
Aquí hay algunas herramientas y consejos para la administración de la barra de menús: usted será el maestro de su barra de menús en poco tiempo..
Puede organizar (algunos) iconos del sistema por defecto
No todos lo saben, pero puede organizar los íconos de la barra de menú que vienen con su Mac sin ningún software de terceros: solo mantenga presionada la tecla mando tecla, luego haga clic y arrastre los iconos.

Incluso puedes arrastrarlos fuera de la barra de menú para deshacerte de ellos por completo. Entonces, si no necesita un indicador de WiFi o un reloj, elimine esos iconos para siempre sin el uso de software de terceros.
El Centro de Notificación y Spotlight son inmunes a esto, lamentablemente. También son inmunes los iconos que no son de Apple que aparecen en la barra de menú. Peor aún: algunas aplicaciones, como Dropbox o BitTorrent Sync, agregan un ícono de la barra de menú que la mayoría de los usuarios raramente, si es que alguna vez, usarán, sin opción para apagar ese ícono.
Relajarse: hay son Aplicaciones que te permiten reorganizar y ocultar estos iconos por completo..
Barsoom ($ 7): Ocultar iconos que nunca usas
Barsoom es un programa simple que te permite ocultar cualquier ícono de un tercero. También puede arrastrar el ícono para reorganizarlo, de manera similar a cómo funcionan los íconos de Apple de manera predeterminada.

Sólo comando + clic cualquier ícono de barra de menú de terceros y puede ocultarlo, como se ve arriba. Puede volver a traer los íconos usando el ícono de la barra de menú de Barsoom:

Alternativamente, puede volver a habilitar los iconos de las preferencias de Barsoom. Explore eso y también puede encontrar todos los íconos de la barra de menús que Apple ofrece en OS X, todo en un solo lugar..

Puedes habilitar todas estas cosas si exploras OS X el tiempo suficiente, pero es bueno tenerlas todas en un solo lugar. Si necesita más espacio en la barra de menú, haga clic en Ampliar la barra de menú para ocultar brevemente el menú de texto en la parte superior izquierda: esto le dará más espacio para trabajar con iconos.
Barsoom cuesta $ 7, pero es gratis si compra alguna de las otras aplicaciones del desarrollador, la mayoría de las cuales solo cuesta $ 5. Esto lo compara de manera competitiva con lo que algunos podrían considerar una opción más completa..
Bartender 2 ($ 15): Organización de barra de menú para usuarios avanzados
Ya hemos examinado a Bartender antes, por lo que no entraré en demasiados detalles aquí, pero una actualización para El Capitan permite que se ejecute sin deshabilitar SIP / rootless Lo que los usuarios de Mac deben saber sobre la seguridad de El Capitan Lo que necesitan los usuarios de Mac Conozca acerca de El Capitán La seguridad es el cambio más grande para OS X 10.11 El Capitán. OS X ahora está bloqueado, incluso los usuarios root no pueden modificar el sistema operativo. Veamos qué significa eso, ¿vale? Leer más (los usuarios del antiguo Bartender pueden actualizar por $ 7).
Bartender 2 también ofrece una actualización visual bastante agradable para esta aplicación que se integra perfectamente con El Capitán:

A diferencia de Barsoom, Bartender te permite mover íconos a una barra secundaria en lugar de simplemente esconderlos. Esto es genial si hay algunas cosas a las que desea acceder de forma rápida, pero que no necesita ver todo el tiempo. También puede mover y ocultar los íconos del sistema con esta herramienta, incluido el Centro de notificaciones (pero no Spotlight: Apple parece haber cerrado el ícono con fuerza).

El Bar Bartender es una buena característica adicional, así que si estás dispuesto a pagar $ 15, esta es la aplicación para ti. Hay una prueba gratuita de un mes.
Palo de escoba (gratis): Ocultar algunos íconos, tipo de obras
Hace un par de años, señalé que Broomstick te permite ocultar íconos, y Zibity aún lo ofrece de forma gratuita. No estoy seguro de que todavía se mantenga activamente, pero si prefiere no pagar es su mejor opción.

Pude ocultar el icono de Evernote con Broomstick en El Capitán, pero Dropbox pareció reaparecer. Y al igual que con otras aplicaciones, tratar de ocultar Spotlight no funcionó:

Es menos fácil de usar que las opciones anteriores y admite un número limitado de aplicaciones, pero si está buscando algo gratis, es su mejor opción (su millaje puede variar).
Ocultar la barra de menú Mac enteramente
Si su razón principal para querer administrar los íconos es un problema con el desorden visual mientras trabaja, y realmente disfruta usando los íconos de la barra de menús el resto del tiempo, su mejor opción podría ser simplemente ocultar la barra de menús. Buenas noticias: si has instalado El Capitán, ¡la versión más reciente de OS X OS X El Capitán está aquí! Mejora para una experiencia de Mac más suave OS X ¡El Capitán está aquí! Mejore para una experiencia de Mac más suave Mac OS X El Capitán es un lanzamiento sutil: sus mayores cambios no son visibles, pero probablemente los note de todos modos. Leer más, ahora puede ocultar la barra de menú completamente ¿Odiar la base y la barra de menú en OS X? ¿Cómo deshacerse de ellos Odian the Dock y Menubar en OS X? A continuación le indicamos cómo deshacerse de ellos Es más fácil de lo que cree ocultar el dock y la barra de menú en OS X. Aquí está cómo hacerlo. Lee mas .

Dirigirse a General debajo Preferencias del Sistema y puede configurar la barra de menú para que se oculte, como se muestra arriba. De este modo, la barra de menú solo se mostrará cuando mueva el mouse hacia la parte superior de la pantalla. Mientras estás allí, también puedes probar Modo oscuro también.
Los mejores usos para la barra de menú
Encontré algunas otras opciones mientras investigaba este artículo: hay Menubar ReArrangerger ($ 10), por ejemplo. Pero los tres anteriores probablemente cubren una buena gama de casos de uso bastante bien.
Me gustaría saber qué alternativas ha encontrado y también para qué usa la barra de menú de Mac. Es una herramienta sorprendentemente versátil: puede reemplazar el dock de su Mac. StatusDuck Reemplaza el dock de su Mac con los iconos de la barra de menú StatusDuck reemplaza el Dock de su Mac por los íconos de la barra de menú ¿Adora su Mac, pero no el dock? Reemplázalo con algo más pequeño. StatusDuck ($ 15, beta gratis) le permite administrar sus aplicaciones abiertas completamente desde la barra de menú. Lea más o bríndele un gran acceso a su calendario Administre su calendario desde la barra de menús de Mac con Fantastical Administre su calendario desde la barra de menús de Mac con Fantastical Administre su calendario, completamente, desde la barra de menús de su Mac. Fantástico no es solo una forma de ver rápidamente tus próximos eventos: es una manera de no volver a ver el Calendario predeterminado de Apple. Lee mas .
¿Qué información te gusta tener en tu barra de menú??
Explora más sobre Declutter, barra de menú de Mac, OS X El Capitán.


