Cómo configurar iCloud para tus dispositivos iOS
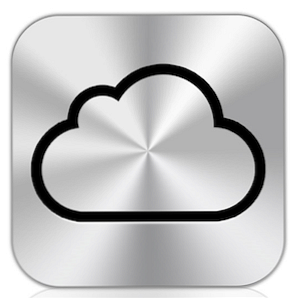
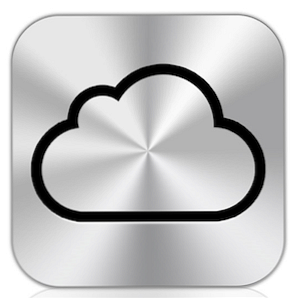 Sin duda, la característica más acogedora de la última actualización de iOS 5 para iPhone, iPod y iPad es la implementación de la conectividad Wi-Fi de iCloud y Wi-Fi de Apple para sus dispositivos móviles inteligentes y Mac. Muchos de nosotros hemos experimentado el dolor de conectar nuestro dispositivo iOS mediante USB a iTunes solo para actualizar una lista de reproducción o hacer una copia de seguridad de algunos archivos de aplicaciones relacionados. Era casi como llamar a alguien por teléfono..
Sin duda, la característica más acogedora de la última actualización de iOS 5 para iPhone, iPod y iPad es la implementación de la conectividad Wi-Fi de iCloud y Wi-Fi de Apple para sus dispositivos móviles inteligentes y Mac. Muchos de nosotros hemos experimentado el dolor de conectar nuestro dispositivo iOS mediante USB a iTunes solo para actualizar una lista de reproducción o hacer una copia de seguridad de algunos archivos de aplicaciones relacionados. Era casi como llamar a alguien por teléfono..
Pero ahora esos días se están quedando atrás. Apple ha hecho posible entrar a una tienda de Apple, comprar un dispositivo y tenerlo en funcionamiento para cuando salgas. Si ya es usuario de iOS, solo tiene que conectarse una vez más para realizar la conexión inalámbrica de iCloud. Después, sus ojos pueden ponerse llorosos cuando abre iTunes y ve que su (s) dispositivo (s) iOS están conectados sin cables. Pero espera, si no has configurado las cosas, hay algunas cosas que debes saber.

Requisitos de iCloud
En primer lugar, para usar iCloud, deberás tener una cuenta gratuita de MobileMe. Si ya es propietario de iOS, probablemente ya tenga una cuenta de este tipo, pero si no lo tiene, se le pedirá que lo configure cuando intente agregar iCloud a su sistema..
Entonces, ahora conecte su dispositivo iOS a iTunes y complete la actualización de iOS 5. Como de costumbre, asegúrese de que iTunes tenga una copia de seguridad del contenido existente en el dispositivo. Una vez completada la actualización, debe hacer clic en el menú Información de su dispositivo.

Si planea sincronizar los datos de su Agenda y Calendario de iCal usando iCloud, querrá desmarcar los dos botones de sincronización en esa página.

A continuación, en la Resumen página, haga clic en cualquiera “Copia de seguridad en iCloud” o “Copia de seguridad en esta computadora.” Si desea hacer una copia de seguridad del contenido de su dispositivo en su dispositivo iCloud, recuerde que solo obtiene 5 GB de almacenamiento gratuito, por lo que, dependiendo de la cantidad de contenido que tenga en su dispositivo, puede que no sea una buena idea. Por otro lado, realizar una copia de seguridad en iCloud significa tener otro lugar para proteger sus datos. Así que para el usuario promedio, la copia de seguridad en iCloud debería estar bien.
Si ya eres usuario de MobileMe, es posible que tengas más espacio de almacenamiento, es decir, hasta que Apple cierre todas esas cuentas en junio del próximo año..
Otras opciones
Tenga en cuenta que también tiene otras opciones antes de aplicar la configuración de iCloud. Usted querrá, por supuesto, comprobar “Sincronizar con este iPad a través de Wi-Fi” y probablemente todas las otras cajas bajo ese.

En la gestión de su música, tendrá que ir a la Música sección y haga clic “Listas de reproducción, artistas, álbumes y géneros seleccionados” Si tienes una gran biblioteca de iTunes. Debajo Opciones, o bien seleccionar “Sincronizar solo canciones y videos marcados,” o “Gestionar manualmente la música y los videos.,” lo que evitará que iTunes intente cargar toda su biblioteca en su dispositivo.
La belleza de iCloud es que ahora puede agregar y eliminar canciones para sus dispositivos a través de su conexión de red Wi-Fi. Desafortunadamente, no puedes hacerlo a través de 3G. Una vez que haya configurado todo como lo desea, haga clic en Aplicar y Sincronizar Botones para hacer tu primera conexión de iCloud..
Una vez que sus datos se hayan restaurado en su dispositivo y se hayan reiniciado, se le debería invitar a pasar por el proceso de configuración de iCloud. Pero si por alguna razón realizó la actualización y omitió este proceso, aún puede regresar y configurarlo siguiendo las siguientes instrucciones..

Configuración de un dispositivo iOS
Si necesita configurar iCloud en su dispositivo actualizado con iOS 5, abra el Ajustes aplicación y toque en iCloud. Agregue su cuenta y habilite todos los elementos que desea sincronizar a través de iCloud. Haga lo mismo para su Mac o PC si tiene datos que desea sincronizar desde allí (Preferencia del sistema> iCloud.)

Habilite los datos que desea cargar en iCloud y sincronice entre su computadora y los dispositivos iOS. Para usar secuencia de fotos, deberá habilitarlo también en iPhoto y / o Apple's Aperture. Igualmente, Documentos y datos es para usar con las aplicaciones iWorks de iOS y Mac de Apple, páginas, números y Keynote.

Si se desplaza hacia abajo en el menú de iCloud y toca Almacenamiento y copia de seguridad, obtendrá la información descrita, así como una invitación para comprar almacenamiento adicional.

Puede y debe habilitar iCloud Backup, lo que significa que los datos de su dispositivo se respaldarán en su computadora o en iCloud el rollo de su cámara, cuentas, documentos y configuraciones cuando el dispositivo esté conectado, bloqueado y conectado a Wi-Fi. Aviso también, usted puede manualmente “Copia ahora” Si necesita enviar datos rápidamente a iCloud y otros dispositivos.
Una vez que se completa la copia de seguridad, puede tocar Administrar almacenamiento para verificar que todos los elementos estén ahora respaldados en iCloud.

Usando iCloud
Como se indicó anteriormente, la sincronización de iCloud funciona automáticamente, pero también puede ingresar a iTunes en su computadora y agregar canciones o aplicaciones manualmente a sus dispositivos de forma inalámbrica. Sin embargo, en mi experiencia, el proceso de volver a agregar una sola aplicación en tu Mac a un dispositivo seleccionado es un proceso más lento que simplemente volver a la App Store y ubicar una aplicación que hayas comprado previamente y volver a descargarla desde allí..
Si desea acceder a su correo, contactos y datos de calendario en línea, simplemente vaya a iCloud e inicie sesión con su nombre de usuario y contraseña de iCloud / MobileMe. También ir allí para usar Buscar mi iPhone Encontrar su iPhone perdido, robado, iPad o iPod Touch con Buscar mi iPhone Encontrar su iPhone perdido, Robado, iPod o iPod Touch con Buscar mi iPhone Leer más, y para cargar, descargar y descargar sincroniza tus documentos de iWork.

Lamentablemente, para sincronizar documentos de iWork con iCloud, debe cargar documentos en su cuenta en línea (haga clic en el ícono de iWork y luego haga clic en el botón de engranaje en la parte superior derecha de la página para cargar documentos en iCloud). no se pueden cargar documentos a su cuenta desde las aplicaciones de iWork.

Si ha estado usando iWork, tendrá que cambiar a iCloud si desea que los documentos se sincronicen automáticamente con todos sus dispositivos compatibles con iCloud.

Además, mientras estamos en el tema, si eres un usuario de la cámara del iPhone, es posible que te guste o no la función Photo Stream. Es genial que cargue automáticamente todas las fotos de su iPhone en sus dispositivos correspondientes y en su biblioteca de iPhoto / Aperture.

Pero aunque mantiene esas fotos en su cuenta de iCloud durante 30 días, es casi imposible eliminarlas de iCloud. Puede desactivar Photo Stream en su dispositivo para evitar que se carguen imágenes a iCloud, pero parece que las imágenes permanecen en iCloud hasta después de 30 días..
ICloud tiene mucho más, pero espero que este artículo te haya dado lo suficiente para comenzar. Háganos saber sus experiencias usando iCloud.
Explorar más sobre: Cloud Computing, iCloud.


