Cómo tomar capturas de pantalla en Mac Consejos, herramientas y trucos para saber
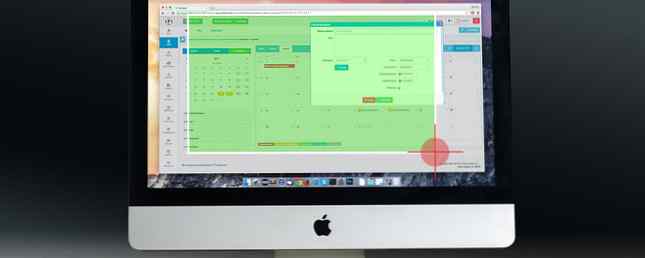
Cuando desee realizar una captura de pantalla en su Mac, puede elegir entre herramientas nativas y de terceros. Veamos cómo sacar lo mejor de ellos y explorar algunos trucos útiles en el camino..
Cómo tomar capturas de pantalla en Mac con atajos de teclado
macOS tiene algunos atajos de teclado predeterminados para ayudarte a capturar la pantalla al instante. Los analizaremos uno por uno, ya que uno de ellos depende de qué es exactamente lo que quiere hacer una captura de pantalla de.
(¿Tiene problemas? Asegúrese de no haber desactivado estos accesos directos en Preferencias del sistema> Teclado> Accesos directos> Capturas de pantalla.)
Captura la pantalla completa
Para esto, necesitas el atajo Cmd + Shift + 3. Toma una instantánea de toda la pantalla y la guarda en el escritorio como una imagen PNG..
¿Desea copiar la captura de pantalla en el portapapeles en lugar de guardarla automáticamente? Añade el Controlar clave para el atajo de teclado-hit Control + Cmd + Shift + 3.
Captura una parte de la pantalla

Tendrás que golpear Cmd + Shift + 4 Si desea ajustar una parte específica de la pantalla. Este atajo convierte el cursor en una cruz; A continuación, puede hacer clic y arrastrarlo por la parte de la pantalla que desea capturar..
Mientras realiza la selección, mantenga pulsada la tecla Cambio clave si desea limitar sus ajustes al eje X o Y. Si desea cambiar el tamaño de su selección proporcionalmente desde el centro, mantenga presionada la tecla Opción llave. Si desea mover la selección, mantenga presionada la tecla Espacio en lugar.
(¿Cambió de opinión acerca de tomar la captura de pantalla? No hay problema. Pulse el botón Escapar Tecla para cancelar la acción.)
Una vez que esté satisfecho con la selección, suelte el ratón. La captura de pantalla luego se guarda en el escritorio como un archivo PNG. Como se indicó anteriormente, si desea copiar la imagen capturada en el portapapeles en lugar de guardarla, deberá modificar un poco el acceso directo. Modificar el atajo a Control + Cmd + Shift + 4 copiar.
Capturar una ventana de aplicación

¿Quieres hacer una captura de pantalla de la ventana activa? Primer golpe Cmd + Shift + 4. Entonces pulsa Espacio, y verás que la cruz se convierte en una cámara.
La ventana activa aparece resaltada y, si hace clic en la cámara, obtiene una captura de pantalla de la ventana. Antes de hacer clic, también puede elegir mover el foco de la cámara a una ventana diferente.
Si desea tomar una captura de pantalla cronometrada, deberá abrir la utilidad de captura de pantalla integrada de su Mac. Lo discutiremos en la siguiente sección..
Cómo tomar capturas de pantalla en Mac con la aplicación Screenshot

Debajo Aplicaciones> Utilidades, Encontrará la aplicación de captura de pantalla de su Mac, llamada apropiadamente Captura de pantalla. También puede abrir esta aplicación con el acceso directo Cmd + Shift + 5.
(Si estás en una Mac pre-Mojave, busca la aplicación Grab en lugar de Captura de pantalla en el Utilidades carpeta.)
Con Captura de pantalla, Apple ha simplificado todo el proceso de captura de pantalla. La aplicación es útil si prefieres un enfoque más de apuntar y hacer clic sobre los atajos de teclado.
La barra de herramientas de Screenshot tiene tres botones que hacen que la captura de pantalla sea rápida e indolora: Captura de pantalla completa, Capturar ventana seleccionada, y Captura de la porción seleccionada. (La aplicación también tiene un par de botones para grabar en pantalla).
Para selecciones cronometradas, haga clic en Opciones Botón en la barra de herramientas. Encontrarás las opciones de temporizador en el menú que aparece..
Después de tomar una captura de pantalla, verás una pequeña miniatura en la parte inferior derecha de la pantalla. Conduce a una ventana especial con herramientas para editar y anotar tus capturas de pantalla. Le permiten agregar texto, bocetos, formas e incluso su firma a una captura de pantalla. Esta utilidad de marcado es una de las mejores características nuevas de macOS Mojave.
Si desea desactivar la función de miniaturas, desmarque Mostrar miniatura flotante elemento en el Opciones menú de la barra de herramientas de captura de pantalla.

Configuración de ajustes de captura de pantalla en Mac
Es posible que desee, digamos, cambiar el formato de captura de pantalla predeterminado o cambiar dónde se guardan las capturas de pantalla. En tales casos, deberá ejecutar un comando desde la aplicación Terminal. Echemos un vistazo a tres de los comandos más útiles.
Hemos agregado cada comando con un segundo que es necesario para consolidar los cambios. Se lee:
killall SystemUIServerPara cambiar el formato de captura de pantalla predeterminado
Puede guardar capturas de pantalla en otros formatos como JPG, BMP y PDF. Tendrá que reemplazar [Tipo de archivo] en el siguiente comando con el nombre de formato de tres letras correspondiente.
los valores predeterminados escriben com.apple.screencapture type [tipo de archivo] && killall SystemUIServerPara cambiar el lugar donde se guardan las capturas de pantalla
En macOS Mojave, puede cambiar la carpeta de destino predeterminada directamente desde la aplicación Screenshot. Para ello, haga clic en el Opciones en la barra de herramientas de captura de pantalla y seleccione una carpeta de su elección debajo de Salvar a Sección del menú consecuente..
En una Mac que no sea Mojave, tendrá que confiar en este comando de Terminal:
los valores predeterminados escriben com.apple.screencapture location [ruta] && killall SystemUIServerReemplazar [camino] con la nueva ubicación de guardado del Finder que lee algo como esto:
/ Usuarios / [Nombre de usuario] / Imágenes / Capturas de pantallaPuede escribir la ruta de acceso en la Terminal o arrastrar y soltar la carpeta correspondiente en la Terminal para pegar su ruta de acceso. Alternativamente, también puede copiar la ruta y luego pegarla en la Terminal.
Encontrarás el Copiar como nombre de ruta comando en el menú contextual del botón derecho de la carpeta de destino. Sin embargo, el comando aparece solo cuando se mantiene presionada la tecla Opción tecla mientras se hace clic derecho.
Para cambiar el nombre de archivo predeterminado para capturas de pantalla
Si desea reemplazar el prefijo predeterminado (Captura de pantalla) en los nombres de captura de pantalla con una palabra clave diferente, pruebe este comando:
los valores predeterminados escriben com.apple.screencapture nombre [nombre de archivo] && killall SystemUIServerAsegúrese de reemplazar [nombre del archivo] en el comando con la nueva palabra clave antes de la ejecución.
Si prefieres no jugar con la Terminal, instala una utilidad que te permita modificar la configuración de macOS sin los comandos de la Terminal.
Cómo tomar capturas de pantalla en Mac con vista previa
La aplicación de vista previa en tu Mac también te permite tomar capturas de pantalla. Es solo uno de los trucos esenciales de MacOS Preview 10 Consejos y trucos esenciales para Preview en Mac 10 Los consejos y trucos esenciales para Preview en Mac Preview es una aplicación sin pretensiones que puede hacer el trabajo de media docena de utilidades independientes. Lea más que querrá saber sobre.
La ventaja de usar Vista previa para capturas de pantalla es que puede especificar un formato de archivo diferente y guardar la ubicación con cada nueva captura. Por supuesto, también puede editar instantáneamente la captura de pantalla en Vista previa antes de guardarla.
Encontrarás las herramientas de captura de pantalla en Vista previa en Archivo> Tomar captura de pantalla. Desafortunadamente, una opción de captura de pantalla cronometrada falta aquí.
Las mejores aplicaciones de captura de pantalla para macOS

¿Desea funciones avanzadas que no estén incluidas en una de las herramientas de captura de pantalla nativas? Pruebe una de las tres herramientas de terceros a continuación.
1. Monosnap
Esta aplicación se encuentra en la barra de menú de tu Mac y puedes acceder a ella con un atajo de teclado. Monosnap te permite editar capturas de pantalla y agregarles flechas, cuadros y texto. También puede difuminar elementos, resaltar áreas específicas y cargar capturas de pantalla en la nube. Monosnap llegó a nuestra lista de las mejores aplicaciones de la barra de menú de Mac.
Descargar: Monosnap (Gratis)
2. Skitch
Esta aplicación le permite capturar varios elementos en pantalla y editarlos / anotarlos sin tener que abrir otra aplicación. Skitch también soporta capturas de pantalla cronometradas.
Descargar: Skitch (Gratis)
3. Snappy
Póngase rápido si su trabajo implica colaborar en capturas de pantalla o “encaje” a menudo. No solo puede editar y anotar capturas de pantalla como de costumbre, sino también compartirlas con facilidad. Las opciones para compartir incluyen una función de protección con contraseña y un temporizador de autodestrucción.
Descargar: Snappy (Gratis)
Familiarízate con la captura de pantalla en Mac
Ahora tiene toda la información que necesita para tomar y editar capturas de pantalla en su Mac de manera rápida y eficiente. ¿Qué te parece dominar los conceptos básicos de las capturas de pantalla de iPhone a continuación? Mejor aún, aprenda cómo agregar bordes a sus capturas de pantalla Cómo agregar bordes a las fotos: 9 Métodos fáciles que cualquiera puede usar Cómo agregar bordes a las fotos: 9 Métodos fáciles que cualquiera puede usar Estas aplicaciones y sitios pueden ayudarlo a llevar sus imágenes al siguiente nivel añadiendo fácilmente bordes y marcos a tus fotos. Leer más para alegrarlos!
Explora más acerca de: Sugerencias para Mac, MacOS Mojave, Captura de pantalla, Capturas de pantalla.


