¿Mac tarda demasiado en apagarse? 7 consejos y arreglos para probar
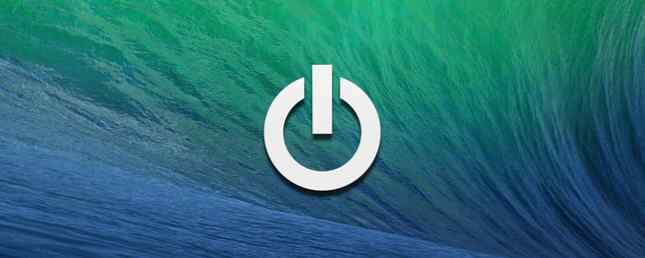
Una de las ofertas simples que ofrece MacOS es la rapidez con la que se inicia y se apaga. Esto normalmente toma solo unos segundos, especialmente con el almacenamiento flash de estado sólido en las computadoras Mac modernas.
Pero no siempre es perfecto. A veces tu Mac puede demorarse en apagarse. Cuando esto sucede, hay una serie de trucos que puedes intentar acelerar de nuevo.
Aquí están las mejores soluciones para una Mac que tarda una eternidad en apagarse.
1. Apague la función de reapertura de ventana
macOS tiene una característica ingeniosa que te permite guardar tu sesión actual (todas tus aplicaciones abiertas y las ventanas dentro de esas aplicaciones) cuando cierras. Luego, los vuelve a abrir automáticamente la próxima vez que inicie sesión. Es genial cuando ha terminado de trabajar por el día y desea continuar donde lo dejó mañana..
Para hacer esto, el sistema operativo debe guardar los datos de la sesión en su disco duro. Esto toma tiempo y puede hacer que su Mac se apague mucho más lento, especialmente si está usando una Mac más antigua con un disco duro mecánico lento..
Para acelerar su apagado, desactive esta función. Apague de forma normal, pero cuando aparezca el cuadro de diálogo de confirmación, asegúrese de que la opción etiquetada Vuelva a abrir las ventanas cuando vuelva a iniciar sesión no está marcada Si ha usado la función en el pasado, es posible que necesite un par de ciclos de reinicio para ver todos los beneficios.

2. Compruebe si hay trabajos de impresión detenidos
Las impresoras son conocidas por causar problemas informáticos. Lo más molesto de todo es el trabajo de impresión atascado. Intentarás imprimir un documento, pero no funcionará por alguna razón. Esto procede a provocar que otras tareas de la computadora se detengan.
Si usa una impresora y su Mac no se apaga, compruebe que no haya un trabajo de impresión atascado que detenga su sistema. Esto puede ser fácilmente la causa del problema..
Ir Menú de Apple> Preferencias del sistema> Impresoras y escáneres. Seleccione su impresora a la izquierda, luego haga clic en Abrir cola de impresión botón. Borre cualquier trabajo que quede y vea si la velocidad de apagado mejora.

3. Cerrar aplicaciones más rápidamente
El software para colgar es otra razón común por la que su Mac tarda demasiado en apagarse.
macOS intenta cerrar todas las aplicaciones abiertas cuando comienza a cerrarse. Pero, en ocasiones, las aplicaciones no cumplen, especialmente si ha estado presionando a su computadora usando toda la memoria disponible.
La primera solución para intentar esto es cerrar las aplicaciones manualmente (Cmd + Q, o haga clic derecho en el icono de su Dock y elija Dejar). Si algunos se niegan a cerrar, puedes forzarlos a salir de ellos.
Para hacer esto, ve a Menú de Apple> Forzar salida, o presione Cmd + Opción + Esc, y seleccione la aplicación de mal comportamiento de la lista. Hacer clic Forzar la salida para cerrarla Asegúrese de haber guardado su trabajo antes de hacer esto.

Si el problema persiste, puede intentar acelerar el tiempo que tarda MacOS en cerrar las aplicaciones cuando se apaga..
Por defecto, el sistema le da a las aplicaciones 20 segundos para cerrar, después de lo cual intentará forzarlas. Puede reducir esto de 20 segundos a cinco segundos copiando y pegando los siguientes comandos en el Terminal aplicación:
los valores predeterminados de sudo escriben /System/Library/LaunchDaemons/com.apple.coreservices.appleevents ExitTimeOut -int 5los valores predeterminados de sudo escriben /System/Library/LaunchDaemons/com.apple.securityd ExitTimeOut -int 5los valores predeterminados de sudo escriben /System/Library/LaunchDaemons/com.apple.mDNSResponder ExitTimeOut -int 5los valores predeterminados de sudo escriben /System/Library/LaunchDaemons/com.apple.diskarbitrationd ExitTimeOut -int 5los valores predeterminados de sudo escriben /System/Library/LaunchAgents/com.apple.coreservices.appleid.authentication ExitTimeOut -int 5Tendrá que proporcionar su contraseña de administrador cuando ingrese el primer comando. Después de eso, puede ingresar el resto sin obstáculos siempre y cuando no cierre y vuelva a abrir Terminal.
Obviamente, esta es una solución más avanzada para probar. Dale un pase si no te sientes cómodo cambiando la configuración del sistema en la Terminal.
4. Libere espacio en el disco
Este es un consejo simple, pero vale la pena seguirlo. Todas las computadoras empezarán a tener problemas cuando tengan muy poco espacio en el disco. Necesitan espacio libre para almacenar datos temporales..
La falta de espacio libre puede causar problemas de apagado, especialmente si tiene aplicaciones abiertas que intentan guardar su estado durante el proceso. Si tiene menos del 15 por ciento de su capacidad de disco libre, intente liberar espacio en su Mac. Todo lo que puede hacer para liberar espacio en su Mac. Todo lo que puede hacer para liberar espacio en su Mac. Su Mac solo tiene una cantidad limitada de espacio disponible en el disco, incluso más si está usando una computadora portátil. Es hora de contraatacar y liberar un espacio serio. Lea más y vea si eso ayuda.
5. Revise la salud de su disco

El bajo rendimiento del disco duro puede provocar un apagado lento. Afortunadamente, esto es fácil de revisar y corregir en macOS. Sólo tienes que abrir el incorporado Utilidad de disco aplicación, seleccione su unidad en la columna izquierda y haga clic en Primeros auxilios.
A continuación, haga clic en las siguientes dos pantallas de confirmación. Mientras escanea, su computadora permanecerá encendida, pero es mejor dejarla en paz mientras el trabajo sigue su curso. Esto detectará y reparará cualquier problema de disco que tengas.
Consejos de reparación de discos para Mac, una vez que se recomiendan permisos de reparación. Sin embargo, si bien esta era una opción en versiones anteriores de la Utilidad de Discos, ya no necesitas reparar permisos en macOS. No ha sido necesario desde el lanzamiento de El Capitán en 2015..
6. Borre sus cachés
Tu Mac almacena en caché una gran cantidad de datos a los que necesita acceder de forma rápida y regular. Esto ayuda a mejorar el rendimiento general. Sin embargo, los cachés tienden a hincharse con el tiempo y, en algunos casos, pueden comenzar a tener el efecto contrario..
Los problemas de caché pueden incluso causar cierres lentos. Cómo borrar estos cachés de macOS Cómo borrar los cachés del sistema y de Internet en una Mac Cómo borrar los cachés de sistema y de Internet en una Mac ¿Desea borrar los cachés de su Mac? Aquí hay varios lugares para encontrar y borrar archivos temporales para recuperar espacio de almacenamiento en macOS. Leer más puede resolver el problema.
Eliminar la caché de kernel
El primer caché para borrar es el caché de kernel. macOS usa esto para ayudarlo a arrancar de forma rápida y segura. La purga de la memoria caché del kernel de vez en cuando puede resolver varios problemas, como hacer que su Mac se apague más rápidamente.
Para borrar la memoria caché del kernel, deberá reiniciar su Mac en Modo seguro.
Para hacer esto, doble la Cambio Tecla al presionar el botón de encendido para encender su sistema. Manténgalo así hasta que vea el Iniciar sesión ventana. Esto puede llevar más tiempo que para un arranque normal..
El inicio del Modo seguro realiza algunas tareas a lo largo del camino, incluida la eliminación de la memoria caché del kernel. Una vez que se cargue, reinicia tu Mac normalmente otra vez y listo..
Eliminar la aplicación y el sistema de cachés
Los siguientes cachés a eliminar son los cachés del sistema y la aplicación. Puede hacer esto rápidamente con una aplicación como Disk Care del App Store. Si prefieres ahorrar algo de dinero, puedes hacerlo manualmente..
Primero, abre Spotlight con Cmd + espacio. En la barra de búsqueda, escribe (o pega) ~ / Biblioteca / Caches. Ahora puede eliminar el contenido de esta carpeta de caché. Como regla general, es mejor eliminar solo el contenido de cada subcarpeta en lugar de simplemente seleccionar y eliminar todo.
A continuación, en el tipo de Spotlight / Biblioteca / Caches (igual que antes, pero sin la tilde precedente). Borra lo que hay aquí también, luego vacía tu Basura y reiniciar.

7. Restablecer NVRAM, PRAM y SMC
Las Mac tienen dos atributos especiales llamados NVRAM (o PRAM en sistemas más antiguos) y SMC (controlador de administración del sistema) que manejan ciertas funciones básicas del sistema, como el brillo de la retroiluminación y el volumen del altavoz. Los problemas con PRAM o SMC pueden causar cierres o arranques lentos.
Para restablecer la PRAM o la NVRAM, debe apagar su Mac y luego volver a encenderla. Inmediatamente presione y mantenga Cmd, Opción, PAG, y R teclas simultáneamente. Continúe presionando estas teclas hasta que escuche un segundo sonido de inicio o vea que el logotipo de Apple aparezca y desaparezca por segunda vez. Luego suelte.
El proceso para restablecer el SMC varía según la Mac que estés usando. Consulte nuestra guía sobre cómo restablecer el SMC de su Mac. Cómo restablecer el SMC y la PRAM / NVRAM de su Mac. Cómo restablecer el SMC y la PRAM / NVRAM de su Mac ¿Tiene problemas con su Mac? Aquí se explica cómo restablecer SMC y PRAM o NVRAM para que vuelva a funcionar correctamente. Leer más para más detalles.
Resolver problemas de inicio de Mac
Puede ser difícil aislar la causa exacta de un problema, como que su Mac tarda demasiado en apagarse. Pero si sigue los pasos anteriores, debería hacer que vuelva a funcionar tan rápido como el día en que lo compró..
Algunos de estos consejos también pueden ayudar a resolver problemas de inicio. Pero si necesita más ayuda con eso, consulte nuestra guía para solucionar los problemas de arranque de Mac ¿No arranca Mac? ¿Una guía paso a paso para despertarla Mac no arrancará? Una guía paso a paso para despertarlo Si tu Mac no se enciende, no te desesperes. Nuestra guía para solucionar problemas de arranque de MacBook e iMac lo pondrá a funcionar nuevamente. Leer más para las respuestas.
Obtenga más información sobre: Errores de arranque, Sugerencias para Mac, Solución de problemas.


