Encienda su flujo de trabajo de escritura Haga un mejor uso de Scrivener
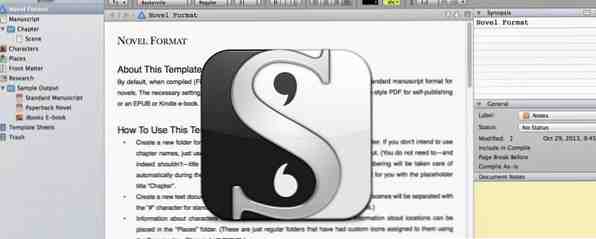
Cuando se trata de completar un trabajo de investigación, un libro electrónico o una novela, Scrivener puede ayudarlo a mantenerse organizado y motivado, es decir, si sabe cómo usar algunas de sus mejores funciones..
Nuestra Guía PDF gratuita de Scrivener explora lo que realmente puede hacer el software, y por qué muchos piensan que es el mejor programa de escritura disponible para Mac Scrivener: El mejor programa de escritura para Mac y PC Scrivener: El mejor programa de escritura para Mac y PC Scrivener ha existido desde 2006, y es una aplicación favorita entre novelistas y guionistas. Scrivener no es una aplicación de diseño de escritorio como Word y Pages, pero le ayuda a organizar y exportar su ... Leer más. Hoy quiero profundizar y compartir con usted cuatro estrategias y herramientas útiles: importar esquemas OPML, etiquetar secciones, configurar colecciones y sincronizar documentos.
Developers Literature y Latte proporcionan una descarga de prueba gratuita de 30 días de Scrivener [Ya no está disponible] para las versiones de Mac y Windows, así que espere hasta su próximo proyecto de escritura para que pueda aprender sobre el proyecto trabajando realmente en él..
Describe tu proyecto
Una vez que haya realizado un intercambio de ideas para su proyecto, es probable que desee crear un esquema. Producir un esquema proporciona una hoja de ruta para su proyecto de escritura. Puede crear un esquema en Scrivener Scrivener: el mejor programa de escritura para Mac y PC Scrivener: el mejor programa de escritura para Mac y PC Scrivener ha existido desde 2006, y es una aplicación favorita entre novelistas y guionistas. Scrivener no es una aplicación de diseño de escritorio como Word y Pages, pero lo ayuda a organizar y exportar su ... Leer más, pero descubrí que al crear contornos en OmniOutliner (revisado aquí Lluvia de ideas, administrar y presentar esquemas con estilo usando OmniOutliner 4 Lluvia de ideas, administrar & Presente contornos con estilo usando OmniOutliner 4 Si desea ir más allá de los métodos de la vieja escuela o contornos limitados de Microsoft Word y ahorrar tiempo en el proceso, OmniOutliner de OmniGroup lleva a cabo la creación de contornos a otro nivel. El contorno puede ser fácilmente reordenado y numerado..

OmniOutliner también exporta esquemas a un formato .OPML, que cuando se importa a Scrivener crea automáticamente archivos de texto individuales para cada parte de su esquema importado en el Cuaderno. Si es nuevo en Scrivener, puede comenzar con un nuevo documento en blanco hasta que aprenda a usar sus documentos basados en plantillas..

Con la configuración de esquema en Scrivener, puede escribir y trabajar en diferentes secciones en el orden que desee. Por lo general, comienzo con las secciones más fáciles y me abro camino a las partes más difíciles y lentas de mi proyecto..
Etiquetado de Secciones
Scrivener también incluye herramientas para etiquetar secciones del documento. Aplicar etiquetas no solo es útil para administrar tu proyecto, sino que también es una forma poderosa de motivarte para que redactes las secciones. Utilizo etiquetas codificadas por color (en el panel de Sinopsis de la derecha) para mis secciones, y aunque no aplique todas las etiquetas de color en cada etapa del proceso de escritura, lo que me motiva es escribir y aplicar etiquetas de color a los archivos, lo que demuestra mi progreso.
los Proyecto> Mostrar objetivos Esta opción es otra herramienta útil para medir el progreso al escribir una cantidad específica de palabras.

Puede personalizar y colorear las etiquetas de código (así como los encabezados de estado) para adaptarse a su flujo de trabajo seleccionando Editar Botón en el menú desplegable del panel General. Las etiquetas que establece permanecen con el proyecto, por lo que cuando se abre en otra computadora, no es necesario actualizar las etiquetas. También puede establecer qué etiqueta se asigna de manera predeterminada a cada nueva carpeta o sección.
Configuración de colecciones
Scrivener es más útil para proyectos a largo plazo que involucran múltiples capítulos y secciones, todos los cuales se encuentran en el Cuaderno para un fácil acceso. Pero después de un tiempo, la carpeta puede hacer que su proyecto parezca abrumador con demasiadas carpetas y archivos. Aquí es donde entra la característica Colecciones..
Las colecciones se pueden crear seleccionando manualmente carpetas y archivos y creando una colección para guardarlas, o las colecciones se pueden basar en una búsqueda inteligente de palabras clave, etiquetas, estado, títulos, texto, etc..

El siguiente video explica un poco más sobre la configuración de Colecciones en Scrivener.
Sincronizar documentos
Siempre guardo mis archivos de proyecto de Scrivener en mi carpeta de Dropbox para que puedan abrirse tanto en mi Mac como en mi computadora portátil. También me gusta mucho poder leer también mis documentos de Scrivener en mi iPad Air, que realmente se siente como si estuviera leyendo documentos en hojas de papel.
Para sincronizar y compartir documentos Scrivener en una aplicación de procesamiento de texto para iPad, ¿Procesamiento de texto en su iPad? ¿Comparamos las mejores aplicaciones de procesamiento de textos en tu iPad? Comparamos las mejores aplicaciones Si tienes algunas palabras para procesar en tu iPad, tenemos las aplicaciones para ayudarte a hacerlo. Leer más, seleccione Archivo> Sincronizar> con carpeta externa ... para revelar las preferencias de sincronización.

Cree una nueva carpeta en su carpeta de Dropbox, que Scrivener puede usar para sincronizar sus archivos (la carpeta solo se puede usar para este propósito, así que siempre cree una nueva). Luego puede seleccionar sincronizar todos los archivos en la carpeta Borradores de su proyecto, o puede seleccionar una colección de archivos en Colecciones, que es lo que hago.
Scrivener copiará los archivos seleccionados en una carpeta externa para que puedan abrirse en otra aplicación de procesamiento de texto compatible. Uso Textilus porque incluye una función para extraer documentos de una carpeta de Dropbox, y porque en realidad incluye un icono de carpeta Scrivener para borradores sincronizados. En el panel de sincronización de Scrivener, puede habilitar la “Verifique la carpeta externa en el proyecto abierto y sincronice automáticamente al cerrar” Opción para que el proceso de sincronización se realice automáticamente..
Scrivener hará una instantánea de los documentos originales antes de que se sincronicen, luego detectará los cambios en la carpeta sincronizada y le permitirá aprobar el proceso de sincronización. antes de se lleva a cabo. Puede dejar esta función sin marcar y hacer la sincronización manualmente hasta que se sienta cómodo con toda la configuración y el proceso de sincronización..

Después de abrir archivos sincronizados en otra aplicación y editarlos, asegúrese de sincronizar esos archivos atrás a la carpeta de Dropbox seleccionada. En Textilus, los archivos Scrivener abiertos y editados se sincronizarán automáticamente antes de que se cierre el documento..
Cuando sus archivos se vuelvan a sincronizar con Scrivener, creará y agregará los archivos modificados a un “Documentos actualizados” en Colecciones, para que pueda ver qué archivos han sido cambiados. Los archivos actualizados también estarán en la carpeta..
Revisiones Con Instantáneas
Otra herramienta útil en Scrivener es Snapshots, que funciona mediante el seguimiento de los cambios que realiza en sus documentos. Como se indicó anteriormente, Scrivener hará automáticamente una instantánea de los documentos originales antes de que se sincronicen con una carpeta externa. Por lo tanto, si hay un problema entre la sincronización, siempre puede volver al documento original..
Para tomar una instantánea manualmente, seleccione un documento (o varios documentos) en la carpeta, abra Instantáneas (el icono de la cámara) en la parte inferior del panel de información y haga clic en Documentos> Instantáneas> Tomar instantáneas de documentos seleccionados. Ahora puede eliminar y revisar el texto de su documento seleccionado con la confianza de que el original todavía está allí.
Cuando hace clic en el botón de comparación en Instantáneas, puede elegir ver los cambios realizados por párrafo, cláusula o por palabra. Lo más importante es que siempre puede obtener una vista previa y volver a la versión original cuando se tomó la instantánea. Así que revise y edite todo lo que quiera, Scrivener lo tiene cubierto cuando usa instantáneas.

Personaliza la barra de herramientas
Como puede ver, Scrivener es un potente editor de texto y gestores de proyectos con cientos de herramientas y características. Entonces, para hacer el uso más productivo de la aplicación, sugiero tomarse un tiempo para personalizar la barra de herramientas (Ver> Personalizar barra de herramientas ... ). Elimine los íconos innecesarios y agregue atajos a las herramientas que usa regularmente, y entonces no tiene que recordar muchos atajos de teclado o perderse en los menús.

Todavía la mejor herramienta para escribir proyectos
Estaría llorando si tuviera que escribir un libro o un documento largo sin usar Scrivener. Hasta ahora lo he usado para una docena de proyectos de escritura, y cada vez que aprendo algo nuevo y afino mi flujo de trabajo de escritura con esta aplicación genial. Espero que las sugerencias anteriores te ayuden a aprovechar más este excelente programa de escritura..
Si tiene alguna pregunta o sugerencia para usar Scrivener, háganoslo saber en la sección de comentarios..
Explorar más sobre: Gestión de proyectos, Consejos de escritura.


