Trucos y comandos simples de Siri que debes probar en tu Mac
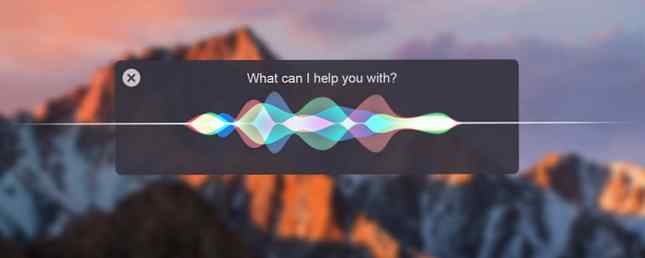
Seré el primero en admitir que un asistente de voz no es tan útil en un sistema donde sus dedos están en el teclado la mayor parte del tiempo. Pero no hay razón para cancelar Siri para Mac por el momento..
Si bien no puede hacer tanto como en iOS (por ejemplo, todavía no hay soporte para aplicaciones de terceros), Siri aún puede ser un jugador de equipo. Se trata de ayudarte a completar tareas específicas, más rápido, cuando ya tienes tus manos ocupadas con el teclado.
Configuración y uso de Siri

Si no puede encontrar el icono de Siri en la barra de menú (es fácil de detectar ya que es el único icono multicolor en toda la barra de menú), es posible que no tenga la función activada.
Primero, asegúrese de ejecutar macOS Sierra 5 razones para instalar macOS Sierra ahora mismo y cómo actualizar 5 razones para instalar macOS Sierra ahora mismo y cómo actualizar Después de unos meses de beta pública, la última versión del sistema operativo de escritorio de Apple está listo para el prime time. Leer más, abierto Preferencias del Sistema, y seleccione Siri. Entonces revisa el Habilitar siri opción. Desde aquí, si lo desea, también puede ocultar el acceso directo de la barra de menús para Siri. No te preocupes, hay otras formas de llegar a ella..

Encontrará un atajo de Siri en el Dock (de nuevo, también extraíble al arrastrar el icono fuera del Dock) y también hay un atajo de teclado. El panel de preferencias de Siri le permite invocar a Siri presionando y manteniendo presionada la tecla Opción llave o Comando + Espacio combinación. También puede optar por invocar a Siri tocando Fn y Espacio botones.
1. Agregar tiempos en diferentes ciudades al centro de notificaciones

Como alguien que trabaja de forma remota y tiene que hablar con personas en tres zonas horarias diferentes, Siri se siente como un regalo de Dios. Es muy fácil preguntarle a Siri. “que hora es en melbourne?” antes de enviar un mensaje.

Además, aquí hay un consejo profesional: cuando aparezca la tarjeta, haga clic en + botón. Esto agregará la zona horaria a la pantalla Hoy, haciendo que sea aún más fácil ver múltiples zonas horarias en la línea.
2. Reproducir música

Realmente me gusta jugar a Beats 1 cuando estoy escribiendo. Y generalmente le pido a Siri que comience a reproducir una estación, una canción o una lista de reproducción. Me parece que esto es realmente más rápido y más fácil que cualquier otro método disponible (por ejemplo, haciendo clic en iTunes o buscando con Spotlight).
3. Establecer recordatorios

Si usa la aplicación de Recordatorios, el uso de Siri para agregar recordatorios puede ser realmente útil. Utilice los Recordatorios de Siri y Apple para las mejores listas de compras. Utilice los Recordatorios de Siri y Apple para las mejores listas de compras. No desperdicie su dinero en una aplicación de terceros, solo Usa las aplicaciones gratuitas de iPhone y Mac de Apple. Lee mas . Puede pedirle a Siri que le recuerde algo en un momento y lugar determinados. Esto, por supuesto, luego se sincroniza con tu iPhone.
4. Busca cosas en tu Mac

Spotlight es ideal para buscar Buscar de manera más eficiente en Mac OS X con nuestros mejores consejos de Spotlight Buscar de manera más eficiente en Mac OS X con nuestros mejores consejos de Spotlight Spotlight ha sido una función de Mac para Mac durante años, ya que Cupertino enseña regularmente a Redmond en el arte de la búsqueda de escritorio . Aquí hay algunos consejos para ayudarlo a encontrar más en su Mac. Lee más, pero si no quieres escribir, Siri puede funcionar igual de bien. Puedes pedirle a Siri que busque todo tipo de cosas: archivos, carpetas, álbumes, fotos y más.
Puede limitar su búsqueda pidiéndole a Siri que solo muestre los archivos de ayer o la presentación en la que estuvo trabajando el lunes. Juega un poco con él y podrás averiguar qué tipo de contexto funciona mejor para ti.
Si su biblioteca de fotos está sincronizada con la aplicación Fotos, incluso puede pedirle a Siri que le busque fotos tomadas en una ubicación específica.
5. Enviar un mensaje
Si usa iMessage, puede pedirle a Siri que transcriba y envíe un mensaje a cualquier persona en su lista de contactos. Como una cosa fácil de usar, esto no solo es un ahorro de tiempo, sino que el uso de Siri para hacer esto también garantiza que no lo olvidará al presionarlo para más adelante..
6. Búsqueda de imágenes

Cuando busca imágenes en la web, no solo obtiene una buena vista en miniatura de los mejores resultados, sino que también puede arrastrar una imagen y soltarla en un documento en el que está trabajando. Es transparente y un ahorro de tiempo real..
7. Pregunte por el clima

Si usa Siri en el iPhone para verificar el clima con regularidad, esto le resultará familiar. Siri le dará una respuesta contextual y le mostrará el pronóstico de cinco días con el que está familiarizado.
8. Cambiar la configuración del dispositivo
Siri hace que sea realmente fácil alternar las configuraciones que están ocultas en Preferencias del Sistema o están a un par de clics de distancia.
Puede hacer cosas simples, como pedirle a Siri que desactive Bluetooth, o aumentar el brillo. Pero incluso puedes pedirle a Siri más cosas ocultas como “¿Cuál es el número de serie de mi Mac??” o para mostrarte tu privacidad o la configuración de iCloud.
9. Abrir aplicaciones y sitios web
Si no te gusta escribir las mismas cuatro URL cada mañana, puedes preguntarle a Siri algo como “abrir makeuseof.com” y Siri abrirá la página web para usted en su navegador predeterminado. Lo mismo ocurre con las aplicaciones..
10. Guarda los resultados para consultarlos más tarde.

Algunas tarjetas como la búsqueda de imágenes, la búsqueda web o la búsqueda de archivos se pueden guardar en el Centro de notificaciones para que pueda consultarlas más adelante. Cuando una tarjeta es compatible, encontrarás un + icono en la esquina.
11. Cambia la voz de Siri
Si no te gusta cómo te habla tu asistente personal, hay otras alternativas que puedes probar. De la sección de Siri en Preferencias del Sistema, haga clic en el menú desplegable junto a Siri Voice y podrás elegir entre una voz masculina y una femenina con acento estadounidense, británico o australiano..
12. Habilitar Hey Siri
La funcionalidad de Hey Siri en el iPhone es revolucionaria, especialmente para alguien tan vago como yo. Así que es triste que la funcionalidad no esté disponible en las Mac, que son mucho más potentes, pero lo que sea, no es que me moleste..
Hay una solución para habilitar esta característica, si está dispuesto a hacer pequeños retoques. Utiliza el dictado para invocar un método abreviado de teclado personalizado que, a su vez, habilita a Siri.
- Ir Siri configuración en Preferencias del Sistema y dar un atajo personalizado. Algo unico.
- Dirigirse a Preferencias del Sistema > Teclado. Desde el Dictado pestaña, activar Dictado y habilitar Utilizar el dictado mejorado (Esto podría requerir que descargue la instalación de un archivo para habilitar la función).
- Ir Preferencias del Sistema > Accesibilidad y desde el panel izquierdo seleccione Dictado. A la derecha, Habilitar la frase de la palabra clave dictado y cambiar la frase a Oye.
- Desde la misma página de Accesibilidad, haga clic en Comandos de dictado. Marque la casilla para Habilitar comandos avanzados y haga clic en el + botón para agregar un nuevo comando.
- Para el Cuando yo digo sección puesta en Siri, en Durante el uso seleccionar Cualquier aplicación, en Realizar coloca el atajo de teclado que asignaste para Siri. Una vez terminado, pulse Hecho.
Si tiene problemas para que esto funcione, desmarque y vuelva a verificar Habilitar siri opción.
Como usas siri?
Al igual que muchos otros productos de Apple, Siri entiende lo básico, pero tiene problemas cuando las cosas se ponen difíciles Amazon Echo vs. Google Home vs. Apple HomePod Amazon Echo vs. Google Home vs. Apple HomePod En este artículo, aprenderá las diferencias Entre el Amazon Echo y Google Home. También veremos qué características puede incluir un orador de Apple. Lee mas . Esperamos que estos consejos mejoren la productividad de su Mac antes de que Apple amplíe la utilidad del servicio en la próxima actualización de macOS.
¿Para qué usas Siri en tu iPhone o Mac? Comparte con nosotros en los comentarios a continuación..
Explorar más sobre: Productividad, Siri, Comandos de voz.


