Las 10 mejores características nuevas de macOS Mojave

Desde gatos hasta varios lugares de California, macOS ha ido más allá. macOS Mojave es el decimoquinto lanzamiento principal del sistema operativo de escritorio de Apple.
Esto significa nuevas características, funcionalidad y mucho más para conocer. Aquí está nuestro resumen de las mejores características de Mojave para mejorar su experiencia macOS.
¿Todavía no corres Mojave? Simplemente abre la App Store, busca macOS Mojave sobre el Destacados y haga clic en Obtener para comenzar a instalar.
1. Modo oscuro

High Sierra te permitió cambiar la barra de menú y el Dock a un esquema de color más oscuro, pero todo lo que quedaba se mantuvo un poco brillante. Para pasar al lado oscuro en Mojave, haga clic en el Logo de apple en la esquina superior izquierda de la pantalla y elija Preferencias del Sistema. Aquí, seleccione General, Y debajo Apariencia, haga clic en Oscuro.
El fondo de escritorio y las aplicaciones nativas de Apple, como Safari, Fotos, Calendario, Xcode y más, ahora presentarán colores y temas más oscuros. Esto es mucho más fácil para la vista, especialmente para las personas que pasan mucho tiempo en su Mac. 15 Aplicaciones imprescindibles para aquellos que pasan todo el día en una Mac. 15 Aplicaciones imprescindibles para aquellos que pasan todo el día en una Mac. Nuestra lista Una de las mejores aplicaciones para Mac ya está dirigida a todo tipo de usuarios, pero hoy tenemos un conjunto de aplicaciones dirigidas directamente a aquellos que están pegados a sus MacBooks e iMacs ... Leer más. Los colores en la aplicación Fotos también contrastan mejor en el modo Oscuro.
Los desarrolladores de aplicaciones de terceros deben agregar modos oscuros manualmente, pero otras aplicaciones como Pixelmator Pro ya encajan perfectamente. El modo oscuro se ve hermoso, y esperamos que llegue a iOS en un futuro próximo.
2. Escritorio dinámico

¿Alguna vez has querido una experiencia de escritorio que cambia con la hora del día? Ahora puedes, con Dynamic Desktop de Mojave. Combinado con las funciones del modo oscuro, tu fondo de pantalla y el tema cambiarán junto con la posición del sol donde sea que estés. Su fondo de pantalla cambia dinámicamente de un azul cielo más claro a un azul más oscuro mientras el día avanza hacia la noche.
Para habilitar Dynamic Desktop, abra Preferencias del Sistema seguido por Protector de escritorio y pantalla. Seleccione una de las opciones de la Escritorio dinámico sección bajo Escritorio.
Usando el menú desplegable debajo del nombre del fondo de pantalla, seleccione Dinámica. Actualmente, solo hay dos opciones de fondo de pantalla que funcionan con Dynamic Desktop.

Con suerte, Apple hará público el formato de estos fondos de pantalla. Eso permitiría a las personas crear sus propios fondos de pantalla dinámicos..
Un aspecto que puede disuadirlo de Dynamic Desktop es que depende de su ubicación para hacer coincidir la iluminación con lo que está afuera. Esto significa que debe habilitar los servicios de ubicación de macOS ¿Por qué macOS High Sierra rastrea su ubicación? (¿Y debería preocuparse?) ¿Por qué macOS High Sierra rastrea su ubicación? (¿Y debería estar preocupado?) MacOS High Sierra rastrea su ubicación para una función llamada Ubicaciones significativas. ¿Qué hace esto, y debería preocuparte? Leer más para que Dynamic Desktop funcione.
3. Pilas de escritorio
Mi escritorio es una pesadilla y me estresa. pic.twitter.com/IvnaLYAcsj
- Sara alfageeh / ???? ?????? (@TheFoofinator) 8 de julio de 2018
¿Tiene un escritorio desordenado? ¿Cómo limpiar el escritorio de su Mac y aumentar la productividad? ¿Cómo limpiar el escritorio de su Mac y aumentar la productividad? Un escritorio desordenado no solo puede disminuir la productividad sino que también puede causar estrés cognitivo. A continuación, le indicamos cómo limpiar el escritorio de su Mac para un mejor entorno de trabajo. Leer más cubierto en iconos? Mojave te trae pilas de escritorio para ayudar a poner orden en el caos. Simplemente haga clic derecho en el espacio vacío de su escritorio y seleccione Usar pilas. Mojave limpia hábilmente tus archivos de desorden y grupo..
Las pilas ordenan tu escritorio al apilar archivos similares uno encima del otro. Puede organizar las pilas por tipo de archivo, fecha, etiquetas y más. Simplemente haga clic en una pila para ver su contenido; Desde allí, haz doble clic en lo que quieras abrir..
Para obtener un vistazo rápido de lo que está apilado, puede desplazarlo con su trackpad. También puede crear carpetas inteligentes que se actualicen con el tiempo en función de categorías específicas como Fecha de última apertura.
4. Marcas de captura de pantalla

iOS ha tenido una característica de marcado de captura de pantalla desde hace algún tiempo. Anteriormente, necesitaba una aplicación separada para anotar sus capturas de pantalla en macOS, pero ya no. Después de tomar su captura de pantalla, Mojave le presenta algunas opciones para realizar ediciones rápidamente mientras usa la función de vista rápida de la Mac. 5 Consejos esenciales de vista rápida para obtener una vista previa de los archivos de Mac. 5 Consejos básicos de apariencia rápida para obtener una vista previa de los archivos de Mac. La vista rápida es sutil pero práctica. Característica del macOS. Puede obtener más de esto con estos consejos. Lee mas .
Puede dibujar, dibujar, agregar texto, formas y rotar o recortar sus imágenes favoritas. Cambiar el color, la fuente y el trazo para cada una de estas opciones también está al alcance de su mano. Si eres un tomador de capturas de pantalla en serie, lo disfrutarás..
La opción Signo también es particularmente impresionante; te permite usar tu trackpad y tu dedo para crear una firma personalizada para agregar a tus capturas de pantalla. Alternativamente, coloque una imagen de su firma en la cámara y obtendrá el mismo resultado. Las nuevas herramientas de marcado combinan a la perfección con la nueva herramienta de recorte de pantalla de Mojave.
5. Utilidad de captura de pantalla
Mojave también agrega un nuevo acceso directo al arsenal de captura de pantalla de macOS. Si encuentra que todos los accesos directos de captura de pantalla son difíciles de memorizar, esto debería hacer su vida mucho más fácil. prensa Cmd + Shift + 5 para que aparezca la barra de herramientas de la utilidad de captura de pantalla.

La barra le permite:
- Captura de pantalla de toda la pantalla o de una ventana específica.
- Captura de pantalla de un área específica de la pantalla.
- Graba toda la pantalla
- Graba un área específica de la pantalla.
Las opciones también le permiten elegir dónde se guarda el archivo, establecer un temporizador de inicio y mostrar el cursor. Después de que hayas tomado una captura de pantalla o una grabación, aparecerá en la esquina inferior de la pantalla. Esto le permite marcarlo y compartirlo de inmediato, sin la necesidad de guardar una copia. Es fácil y libre de desorden.
6. Cámara de continuidad.
Los escáneres de documentos eventualmente se extinguirán a medida que el mundo se vuelva más digital. Fueron excelentes mientras duraron, pero el flujo de trabajo para escanear un documento en su computadora puede ser tedioso. Si está armado con Mojave y un dispositivo iOS con iOS 12, simplemente use la cámara de continuidad.
Esto le permite tomar una foto usando su dispositivo iOS desde su Mac. Puede tomar una foto estándar o hacer que iOS escanee un documento. El escaneo de documentos detecta un documento que está en el marco, corta todo lo demás y soluciona cualquier problema menor de estiramiento o sesgo.
En su escritorio, haga clic con el botón derecho en el espacio vacío y elija la opción deseada en Importar desde iPhone. La cámara del dispositivo seleccionado se abrirá y, una vez que haya tomado la foto deseada, seleccione Usar foto.

La única advertencia aquí es que no puede usar esta función y su punto de acceso personal simultáneamente, ya que ambos usan Bluetooth para comunicarse con su Mac..
La cámara de continuidad también se integra directamente con las aplicaciones de Mac nativas de Apple, como Pages, Keynote y TextEdit. Simplemente haga clic con el botón derecho donde desee insertar su imagen o documento y siga los mismos pasos.
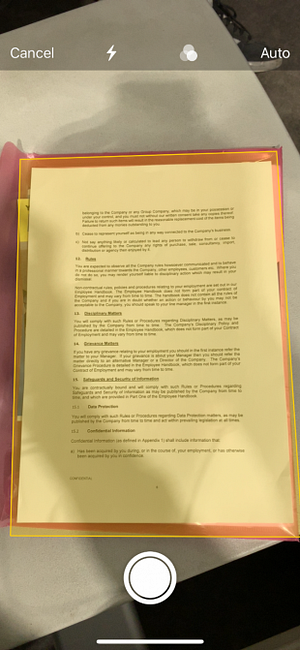
7. Aplicaciones de iOS en Mac

Después de actualizar a Mojave, es posible que haya notado algunos iconos de aspecto familiar en el iniciador de su aplicación. Tras el anuncio en WWDC WWDC '18: Apple anuncia iOS 12, macOS 10.14 y watchOS 5 WWDC '18: Apple anuncia iOS 12, macOS 10.14 y watchOS 5 La conferencia WWDC 2018 de Apple ya no existe. Aquí están los anuncios más importantes de WWDC para emocionarse. Más información: Apple está trabajando en una capa de traducción que permitirá que las aplicaciones iOS se ejecuten en tu Mac. Actualmente, solo hay cuatro aplicaciones compatibles: Inicio, Noticias, Acciones y Notas de voz.
Puede notar que estas son aplicaciones relativamente básicas. Esto se debe a que Apple tiene mucho más que hacer para implementar completamente este nuevo sistema y hacerlo más fácil de usar. Hacer que las aplicaciones diseñadas para entrada táctil sean utilizables con un mouse y un teclado es complicado.
Internamente este proyecto se llama “Mazapán,” pero ese nombre puede cambiar una vez que el sistema esté completo. Será interesante ver cómo funcionarán las mismas aplicaciones con consideraciones para Force Touch, la barra táctil y otros elementos de la interfaz de usuario..
8. El App Store

La nueva relación de iOS y macOS crece aún más, ya que la App Store de escritorio también tiene sugerencias de su contraparte móvil. La nueva App Store no solo es mucho más rápida, sino que varias mejoras facilitan la navegación. Esto no es solo un nuevo y elegante skin: la tienda de aplicaciones recibió una completa revisión.
La navegación principal se ha movido de pequeñas pestañas en la parte superior a una sección mucho más grande en el lado izquierdo de la ventana. los Descubrir la página presenta contenido curado y casos de uso reales sobre las aplicaciones que usa la gente. El resto de la App Store se divide en cuatro secciones principales:
- Crear
- Trabajo
- Jugar
- Desarrollar
Las categorías de estilo antiguo todavía están presentes, pero las nuevas secciones están orientadas hacia lo que realmente estás tratando de lograr. Esto hace que cada sección sea más fácil de relacionar con el usuario..

Un elemento que ya no existe en la App Store son las actualizaciones del sistema. Sus aplicaciones aún obtienen sus actualizaciones de la App Store, pero las actualizaciones de macOS están ahora a donde pertenecen: debajo de Preferencias del Sistema.
La App Store se ha sentido descuidada durante algún tiempo, y la mayoría de las personas descargan aplicaciones de los sitios web de los proveedores. Esto se siente como que va a cambiar de Mojave en adelante.
9. Buscador
Finder no se queda fuera de recibir algún tratamiento de Mojave. Puede recordar que ver imágenes en Finder era un poco incómodo con Cover Flow o Quick Look. Todo esto cambia con la vista de galería. La Vista de galería tiene una vista horizontal de sus miniaturas con acceso rápido a las opciones de marcado y los metadatos del archivo. La capacidad de cambiar el tamaño de las miniaturas sería excelente, pero en relación con la vista de lista que incluye Cover Flow, esto es mucho mejor..

Hablando de acciones rápidas, Finder le permite hacer algunos cambios sin la necesidad de abrir una aplicación adicional. Margen le da las mismas opciones para imágenes individuales como se explica en la sección de captura de pantalla.
Para videos o grabaciones de pantalla Los 5 mejores grabadores de pantalla de Mac para capturar su pantalla Los 5 mejores grabadores de pantalla de Mac para capturar su pantalla ¿Necesita capturar la pantalla de su Mac? Estas son las mejores aplicaciones para capturar su pantalla y crear screencasts de video en macOS. Leer más, el Margen botón se convierte en un Recortar Botón que le permite recortar los puntos de inicio y finalización de un video. Si selecciona varias imágenes, la Margen botón te permite Crea PDF Combinando las imágenes seleccionadas en un solo PDF..
10. Otras mejoras de Mojave
Mojave viene con una pizca de mejoras de seguridad. Safari se ha mejorado con algunas funciones similares a las de un administrador de contraseñas, ya que obtiene la capacidad de crear contraseñas seguras automáticamente. Además, Safari puede crear, autocompletar y almacenar contraseñas automáticamente. Incluso marcará las contraseñas que haya reutilizado, lo que representa un riesgo de seguridad importante..
Los anunciantes pueden aprender un montón de información sobre usted desde su dispositivo cuando navega por la web. Safari ahora obstruye esto al solo compartir un perfil de sistema simplificado. La prevención de seguimiento mejorada ofrece una mayor protección contra las redes sociales Me gusta y Compartir Botones y widgets de comentarios que te siguen sin permiso..
Por último, pero no menos importante, Safari obtiene soporte para favicons Cómo habilitar Favicons en Safari en iPhone y Mac Cómo habilitar Favicons en Safari en iPhone y Mac Safari 12 finalmente agrega iconos de sitio web para las pestañas. Aquí es cómo habilitarlos tanto en iPhone como en Mac. Lee mas . Esta actualización tan necesaria le ayuda a identificar las pestañas cuando tiene muchas ventanas abiertas..
MacOS Mojave en revisión: es genial!
Las actualizaciones son emocionantes y aterradoras. A veces, la emoción no está a la altura, y necesitas tomar el asunto en tus propias manos para obtener los ajustes de macOS que deseas. 4 Utilidades para ajustar tu Mac sin la Terminal 4 Utilidades para ajustar tu Mac sin la Terminal ¿Quieres modificar tu Mac de forma segura? ¿Y sin usar la Terminal? Estas aplicaciones le permiten realizar cambios en macOS con unos pocos clics. Lee más o desbloquea configuraciones ocultas. 11 Configuraciones ocultas de Mac. Puedes desbloquear con el comando predeterminado. 11 Configuraciones ocultas de Mac. Puedes desbloquear con el comando predeterminado. El comando predeterminado desbloquea toneladas de preferencias ocultas en tu Mac. Aquí te explicamos cómo usarlo y algunas de nuestras preferencias favoritas. Leer más y características por su cuenta.
En algunos casos, una empresa ha implementado una actualización que contiene una falla de seguridad o rompe los sistemas de los usuarios. Es por esto que muchas empresas, incluidas las versiones beta de Apple, se prueban para mitigar estas situaciones..
Siempre asegúrese de hacer una copia de seguridad de su máquina antes de actualizarla, especialmente si está realizando una actualización importante como Mojave. ¿Sabía que macOS ya incluye una de las mejores aplicaciones de copia de seguridad en forma de Time Machine? Cómo usar Time Machine para hacer una copia de seguridad de su Mac Cómo usar Time Machine para hacer una copia de seguridad de su Mac Time Machine es la utilidad incorporada de su Mac para realizar copias de seguridad tu computadora. Le mostraremos cómo configurar Time Machine, hacer copias de seguridad y más. Lee mas ?
Explorar más acerca de: Mac App Store, Mac Tips, Mac Tricks, macOS Mojave, .


