10 reglas de diseño simple para hacer que los documentos de Word se vean profesionales y hermosos
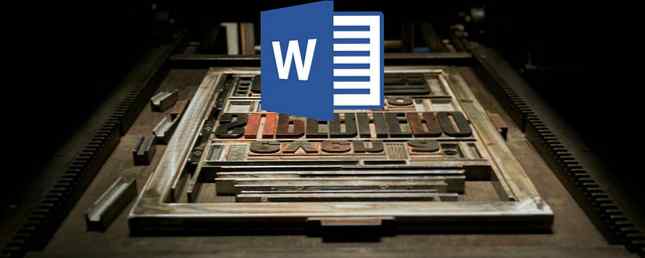
Microsoft Word está repleto de tantas características que puede producir prácticamente lo que quiera con él. Pero estas características no siempre resultan en el tipo de documentos hermosos, de alta calidad y profesionales que se pueden esperar de usted..
Una cosa es saber todo acerca de Microsoft Word, todas sus complejidades, peculiaridades y funciones; es algo completamente distinto lo que hace que un documento sea excelente..
Este artículo no es sobre cómo para utilizar las diversas características de Microsoft Word. Estamos analizando específicamente el aspecto de diseño de informes de negocios y documentos académicos, es decir, el qués y el por qués que dictan un documento que sea agradable a la vista y fácil de leer. También puede aplicar estas mismas pautas a otros procesadores de texto como Google Docs 10 maneras sencillas de crear hermosos documentos de Google 10 formas sencillas de crear hermosos documentos de Google Convierta su suite de oficina de Google en una fuente de procesamiento de textos con el complemento adecuado de Google Drive. Aquí hay algo de ese poder para hacer que sus documentos se vean elegantes y hermosos. Lee mas .
1. Mantenlo simple, menos es más
Casi todos los consejos de este artículo son una aplicación específica de este primero, pero es tan importante que tiene un énfasis especial: mantenlo simple y menos es más. Deje que esta sea la fuerza impulsora detrás de cualquier decisión de diseño en sus documentos, y si se marcha recordando solo una cosa de este artículo, deje que sea esta.!
Al escribir un documento, el contenido debe ser el enfoque principal. El formato existe para que ese contenido sea más fácil de leer y digerir. Elimina la tentación de introducir elementos llamativos que solo sirven para distraer. Maximizar espacios en blanco. Mantenga su redacción apretada y revise las oraciones o los párrafos de Wordy. Reglas simples y mínimas sobre todos..
2. Elija un tipo de letra apropiado para el contexto
Tu primera gran decisión de diseño debería ser cuál tipo de letra vas a usar El conocimiento tradicional dice que serif Las fuentes son más fáciles de leer en documentos impresos mientras que sans-serif Las fuentes son mejores para los ojos cuando se leen en una pantalla digital.

Buenos ejemplos de fuentes serif incluyen Garamond, Georgia, Hoefler Text y Palatino, mientras que buenos ejemplos de fuentes sans serif incluyen Arial, Gill Sans, Helvetica y Lucida Sans. Independientemente de lo que termine usando, mantenga el mismo tipo de letra en todo el documento. (Si lo desea, puede usar un tipo de letra diferente para los encabezados).
Para obtener más información sobre las fuentes serif y sans-serif y cuáles debe usar, consulte nuestro artículo sobre estrategias y herramientas de emparejamiento de fuentes. Estrategias de emparejamiento de fuentes y herramientas para una combinación perfecta de fuentes. Parte arte y parte ciencia. Estas estrategias y herramientas de emparejamiento de fuentes te ayudarán a elegir el emparejamiento de fuentes perfecto para cualquier tarea. Lee mas .
3. Usa tamaño y color de fuente estándar
La mayoría de los trabajos académicos y de negocios están escritos. Tamaño de fuente de 12 puntos, que generalmente produce los párrafos más legibles cuando se combina con las pautas para el tamaño de página, los márgenes y el espacio entre líneas más adelante en este artículo. Algunos informes con gran cantidad de información a veces bajan a un tamaño de fuente de 10 puntos, pero nunca menos que eso.
En general, es mejor Mantenga sus manos alejadas de cualquier cosa relacionada con los colores., Especialmente para documentos impresos. Tendrá que pagar más por la tinta de color, y no se transferirá si el documento se copia. Para documentos digitales, reserve texto en color para advertencias críticas y similares. Prefiero enfatizar el uso en negrita y itálico texto.
4. Usa tamaño de página estándar y márgenes
Casi todos los documentos de oficina están impresos para estándar 8½” x 11 " páginas, conocidas como tamaño de carta de EE. UU. (también conocidas como A4 en otros lugares, que son 210 mm x 297 mm). Este es el único tamaño que se garantiza que esté disponible, independientemente de la impresora que utilice.

En cuanto a los márgenes, la mayoría de los manuales de estilo y las guías de estilo requieren un 1 "margen en todos los lados de la página, que produce la mejor legibilidad para las longitudes de línea y permite anotaciones escritas si es necesario. Sin embargo, si el documento se encuadernará en una carpeta, es posible que desee aumentar los márgenes laterales para 1½” para acomodar los anillos.
5. Alinear párrafos a la izquierda
Puede sentir la tentación de usar una alineación justificada porque eso es lo que se usa en los periódicos y las novelas y algunos libros de texto, pero es la elección equivocada para los documentos de oficina y académicos. Si bien puede parecer más limpio y formal debido a los bordes rectos, mata la legibilidad.
Lo que quieres es alineación izquierda para texto. Esto produce irregularidades en el lado derecho de los párrafos, pero mantiene el espacio entre las letras como lo indica el tipo de letra que esté usando, y eso significa una legibilidad óptima. De lo contrario, puede terminar con ríos tipográficos, que distraen mucho y simplemente se ven feos..
6. Indenta las primeras líneas de los párrafos
Los párrafos no deben tener espacio adicional entre ellos, y las primeras líneas de los párrafos deben tener sangría para hacer que cada párrafo se destaque. La única excepción es para los párrafos que siguen directamente el encabezado de una sección, que se puede dejar sin sangrar porque el contexto que lo rodea deja en claro que es su propio párrafo..

Una regla general es hacer que el tamaño de sangría sea igual al tamaño de fuente. Asegúrese de usar las características de estilo de párrafos de Word para manejar las sangrías en lugar de usar la tecla Tabulador!
7. Colocar imágenes entre párrafos
Puede estar bien colocar imágenes dentro de un párrafo y permitir que el texto circundante fluya alrededor de él, y si su organización lo prefiere de esa manera, entonces continúe y haga eso. Pero en términos generales, puede dañar la legibilidad, especialmente en informes basados en datos..
La opción más segura, particularmente para gráficos, tablas y tablas, es poner imagenes entre párrafos y manténgalos alineados en el centro. De esa manera sus imágenes nunca compiten por la atención con el texto circundante. También ayuda a los subtítulos a destacar..
8. Elija el espaciado de línea apropiado para el contexto
La elección correcta para el interlineado (el espacio en blanco que separa una línea de texto de la siguiente línea de texto) realmente depende de qué tipo de documento está escribiendo.
Papeles academicos Primero debe seguir las guías de estilo académico que estén en su lugar, luego, doble espacio si no existe una guía de estilo.. Documentos comerciales y de oficina. tienden a estar a espacio sencillo para minimizar el número de páginas necesarias al imprimir, pero los documentos digitales pueden ser más fáciles de leer si están espaciados entre 120 y 150 por ciento.

9. Romper texto con encabezados y listas
Cuanto más largo sea el documento, más importantes serán los encabezados. ¿Preferiría leer un informe de 20 páginas que no es más que un muro de texto de principio a fin? ¿O un informe de 30 páginas organizado en secciones, subsecciones y encabezados adecuados? Prefiero lo último cada vez.
Las listas también son buenas para dividir paredes de texto y dibujar ojos en puntos importantes. Utilizar listas numeradas al contar un conjunto de elementos (por ejemplo,. “Los cinco atributos de un empresario exitoso.”) o al proporcionar instrucciones paso a paso. De otra manera, listas con viñetas estan bien. Solo asegúrese de evitar el uso excesivo de las listas, lo que puede restar valor a la legibilidad.
10. Secciones separadas con roturas
En Microsoft Word, cortes de sección le permite diferenciar ciertas páginas con cambios en orientación, columnas, encabezados, pies de página, números de página y más. Los saltos de sección vienen en cuatro formas:
- Siguiente página: Comienza la siguiente sección en la siguiente página.
- Continuo: Comienza la siguiente sección en la página actual.
- Incluso la página: Comienza la siguiente sección en la siguiente página par.
- Página impar: Comienza la siguiente sección en la siguiente página par.
Si su documento es lo suficientemente grande como para necesitar capítulos, esta es la mejor manera de formatearlos de manera limpia. Cada capítulo debe hacerse con una “Siguiente página” salto de sección, o el “Incluso la página” o “Página impar” los saltos de sección si vas a colocarlo dentro de una carpeta.

Cuando tengas dudas, usa plantillas de documentos prefabricadas
A menos que su organización o escuela requiera un diseño y formato específicos, puede omitir el arduo trabajo de configurar su propia plantilla y descargar una en su lugar. Hemos redondeado un montón de ellos para su conveniencia, incluidas las plantillas de cartas comerciales. 15 Plantillas de cartas comerciales para Microsoft Word para ahorrar tiempo. 15 Las plantillas de cartas comerciales para Microsoft Word para ahorrar tiempo. Las plantillas ahorran tiempo. Aquí compilamos 15 plantillas de cartas comerciales, desde cartas de intención, a través de notas de agradecimiento, hasta referencias. Estas plantillas te comunicarán con confianza. Más información, plantillas de portada 15 Mejores plantillas de portada de Microsoft Word 15 Mejores plantillas de portada de Microsoft Word Una portada atractiva agrega un aspecto profesional a su documento. Las plantillas de Microsoft Word que seleccionamos también le permiten presentar datos clave sobre su artículo. Más información, plantillas de tabla de contenidos Las 10 mejores plantillas de tabla de contenido para Microsoft Word Las 10 mejores plantillas de tabla de contenido para Microsoft Word Descargue estas plantillas de tabla de contenido de Microsoft Word profesionales y dé a sus documentos un aspecto profesional. Más información, y plantillas de administración de proyectos Cómo administrar su proyecto con plantillas de Word Cómo administrar su proyecto con plantillas de Word En la administración de proyectos, la preparación es la mitad de la batalla. Para organizar y documentar su proyecto, es posible que necesite muchos informes, formularios o planes diferentes. Hemos compilado una selección de plantillas de Word para comenzar. Lee mas .
Además, si aún no lo ha hecho, debería considerar aprender los consejos esenciales de Microsoft Word 9 Consejos para aprender todo sobre Office 2016 9 Consejos para aprender todo sobre Office 2016 Microsoft Office 2016 está entre nosotros. ¿Cómo estás dominando la última versión por el bien de tu productividad? Te aconsejamos los mejores enlaces para el aprendizaje de Office. Robar una marcha con estos ... Leer más, estos atajos de teclado importantes para Microsoft Office 60 Atajos de teclado esenciales de Microsoft Office para Word, Excel y PowerPoint 60 Atajos de teclado esenciales de Microsoft Office para Word, Excel y PowerPoint Cientos de atajos de teclado están disponibles en Office , pero estos son los más importantes que debe saber porque le ahorrarán mucho tiempo. Más información, y estos increíbles trucos menos conocidos para Microsoft Office 7 Microsoft Office Trucos que puedes aprender de Teen Champions 7 Microsoft Office trucos que puedes aprender de Teen Champions ¿Estás listo para aprender de los mejores? Los campeones de Microsoft Office de este año comparten sus consejos y trucos para Word, Excel y PowerPoint. Lee mas .
¿Qué crees que hace que un documento sea hermoso y profesional? ¿Hay otros consejos y trucos que te gustaría agregar? Háganos saber en los comentarios a continuación.!
Obtenga más información sobre: documentos digitales, fuentes, consejos de Microsoft Office, Microsoft Word.


