10 consejos para cada usuario de Dropbox que quiera compartir un archivo
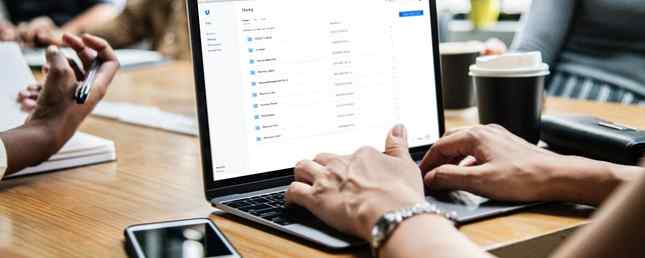
Si trabajas en una computadora, en un equipo de personas, o si eres un profesional independiente, Dropbox es la parte predeterminada de tu vida ahora. Pero Dropbox es mucho más que un simple lugar para guardar y sincronizar tus archivos de trabajo 15 cosas que no sabías que podrías hacer con Dropbox 15 cosas que no sabías que podrías hacer con Dropbox Los servicios de almacenamiento en la nube han llegado y se han ido, pero Dropbox Es probablemente el que más tiempo lleva aquí. Y ahora ha mejorado su juego con una serie de nuevas características. Vamos a explorar. Lea más entre su computadora portátil y dispositivos móviles.
Dropbox se ha convertido en un ecosistema para colaborar en proyectos, recopilar documentos y compartir archivos importantes. Pero a medida que su vida laboral se mueve hacia Dropbox, puede ser difícil administrar las diferentes partes de Dropbox. La estructura de carpetas simplista definitivamente no ayuda cuando desea compartir sus archivos. Ahí es donde entran nuestros consejos y trucos..
1. Compartir instantáneamente cualquier archivo con cualquier persona

Dropbox solía tener un sistema separado para compartir archivos de su cuenta de Dropbox. Tenía que usar la carpeta pública y generaría automáticamente enlaces públicos para cualquier cosa en la carpeta. Ahora, Dropbox ha simplificado el flujo de trabajo..
Ahora hay varias formas de compartir un archivo o carpeta en Dropbox.
Al ver un archivo, puede ir rápidamente a la Compartir Sección y crear un enlace. Ahora cualquier persona con el enlace puede acceder al archivo..
Si desea colaborar con personas en un archivo o una carpeta, es mejor agregarlos a Dropbox para compartir directamente..
2. Restaurar archivos borrados

¿Eliminó accidentalmente un archivo de Dropbox? No se preocupe, hay una manera fácil de recuperarlo, siempre que hayan transcurrido menos de 30 días desde el proceso de eliminación. Si desea mantener los archivos eliminados hasta por 120 días, deberá actualizar a Dropbox Professional.
Abra el sitio web de Dropbox, vaya a la Archivos sección y haga clic en Eliminado recientemente. Al igual que la Papelera de reciclaje en su computadora, verá una lista de los archivos que ha eliminado recientemente. Seleccione los archivos revenant y haga clic en el Restaurar Botón para devolverlos a su lugar original..
3. Volver a una versión anterior de un archivo

Una de las mejores características de Dropbox es su historial de revisiones. Si eres un escritor o un editor, apreciarás la facilidad con la que puedes volver instantáneamente a una versión anterior del mismo documento..
Haga clic en el botón de menú al lado del archivo y seleccione Historial de versiones. Verá una lista de cada versión diferente del archivo que Dropbox guardó, junto con la marca de tiempo y el usuario que realizó el cambio. Haga clic en una versión para previsualizarla. Utilizar el Restaurar botón para volver a él.
4. Solicitar archivos

Si está utilizando Dropbox para recopilar diferentes tipos de archivos de diferentes usuarios, la función Solicitar archivos es la forma más fácil de recibir archivos directamente en Dropbox La forma más fácil de recibir archivos directamente en Dropbox Recibir archivos de otros nunca fue tan fácil gracias a este nuevo y nuevo característica impresionante de Dropbox. Leer más te ahorrará mucho tiempo. Usando esta función, puede crear un enlace y una carpeta única asociada a ella.
Puede enviar este enlace a cualquier persona y pueden agregar cualquier archivo a la carpeta. Ni siquiera necesitan ser usuarios de Dropbox..
Desde la barra lateral, haga clic en Solicitudes de archivo y luego usar el Solicitar archivos botón para empezar. Ingrese el nombre de la carpeta, donde guardarla, ponga una fecha límite, genere el enlace y envíelo junto!
5. Carpetas importantes de Star para acceso rápido

Dropbox puede ser un repositorio de todos sus archivos de trabajo importantes, documentos de archivo, documentos domésticos e incluso su biblioteca de fotos. Si simplemente usa la estructura de carpetas de Dropbox para organizarlo todo, pasará mucho tiempo buscando la carpeta correcta.
Aquí es donde entra en juego la protagonista. Elija un par de carpetas que use con frecuencia y Estrella ellos. La próxima vez que abras el sitio web de Dropbox o la aplicación, verás estas carpetas en la parte superior.
6. Guardar archivos para uso sin conexión

No puedes estar conectado a Internet todo el tiempo. Es una buena idea guardar un par de archivos importantes para su uso sin conexión. Si está utilizando la cuenta de Dropbox Basic, puede guardar archivos individuales sin conexión (utilizando la aplicación iOS y Android), de forma gratuita. Para guardar carpetas, tendrás que actualizar a una cuenta de Dropbox Professional.
Toque en el botón de menú cuando esté viendo un archivo y toque en Hacer disponible sin conexión Botón para guardar el archivo en su dispositivo..
7. Utilice la sincronización selectiva para ahorrar espacio de almacenamiento

Una vez que haya instalado Dropbox en su PC Mac o Windows, diríjase a Ajustes y encontrar el Sincronización selectiva opción. Con esta función, puedes elegir sincronizar solo un número seleccionado de carpetas con tu computadora en lugar de tu cuenta completa de Dropbox.
Esta es una buena manera de asegurarse de que su copia de seguridad de fotos u otros archivos grandes no ocupen espacio en su computadora.
8. Cambiar URL para obtener enlace de descarga directa
Aquí hay un pequeño truco para eludir la interfaz de usuario de Dropbox para obtener una vista previa de un archivo. En lugar de esquivar una ventana emergente que sigue pidiéndole que inicie sesión en Dropbox, solo cambie la URL un poco. Al final de una URL compartida de Dropbox, reemplace la “dl = 0” parte con “dl = 1“. Recargar y el archivo será descargado al instante..
9. Utilice la autenticación de 2 factores y el bloqueo de PIN

Si eres como yo, estás usando Dropbox para sincronizar no solo documentos importantes, sino también un depósito de contraseñas para servicios como 1Password Los 5 mejores administradores de contraseñas para tu iPhone Los 5 mejores administradores de contraseñas para tu iPhone ¿Te cuesta recordar tus contraseñas? Necesita un administrador de contraseñas. Aquí están los mejores administradores de contraseñas para tu iPhone. Lee mas . Esto significa que querrás proteger tu cuenta de Dropbox. Y una contraseña compleja no es suficiente.
Lo mejor que puedes hacer es habilitar la autenticación de 2 factores (con un SMS OTP o Google Authenticator). Ir a tu Configuraciones personales > Seguridad y enciende Verificación de dos pasos.
En tu iPhone o teléfono Android, ve a la Ajustes sección de la aplicación Dropbox y habilitar la función de bloqueo. Puede usar un bloqueo de Pin, huella dactilar o incluso la autenticación de ID de cara en su iPhone X ¿La ID de cara en el iPhone X es buena? ¿Es Face ID en el iPhone X algo bueno? Se acabó el botón de inicio. Se acabó el escáner de huellas dactilares. Es hora de dar paso a la identificación de la cara. Lee mas .
10. Escanear documentos directamente a Dropbox

Dropbox es probablemente donde terminan tus documentos escaneados. No importa si usa una aplicación de escáner de terceros como CamScanner. Escanee documentos en su teléfono con CamScanner para Android. Escanee documentos en su teléfono con CamScanner para Android. Puede usar esta práctica aplicación para escanear cualquier documento directamente desde su teléfono. Lee mas . Ahora, puede eliminar el intermediario y cargar directamente los documentos escaneados utilizando la aplicación Dropbox en su iPhone o teléfono inteligente Android.
Después de abrir la aplicación, toque en + botón y seleccione Escanear documento. Siga las indicaciones en la pantalla para capturar una imagen y convertirla en formato de documento escaneado. A continuación, elija dónde desea guardar el documento..
Ahora, Master Dropbox Paper
Ahora que ya te has familiarizado con Dropbox, es hora de enfrentarte a Dropbox Paper. El papel es la respuesta de Dropbox a Google Docs. Es una versión moderna de una herramienta de colaboración de documentos y en realidad es bastante agradable. En muchos sentidos (el diseño, las menciones, la gestión de tareas integrada), es mucho mejor que Google Docs 11 razones convincentes para probar Dropbox Paper 11 razones convincentes para probar Dropbox Paper Paper Manager Tenemos 11 razones convincentes para que pruebe Dropbox Paper. La nueva herramienta de documentos en línea ha tenido un buen comienzo con características para uso personal y trabajo colaborativo. Lee mas .
Explore más sobre: Almacenamiento en la nube, Herramientas de colaboración, Dropbox.


