3 maneras fáciles de imprimir páginas en orden inverso
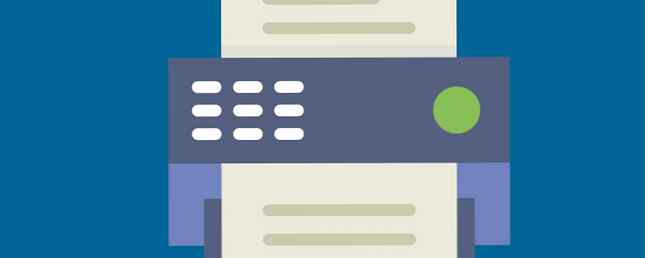
Siempre hay una forma correcta de imprimir sus documentos Cómo imprimir documentos de Microsoft Office de la manera correcta Cómo imprimir documentos de Microsoft Office de la manera correcta ¿A veces parece imposible imprimir documentos exactamente de la manera que desea? ¡Podemos ayudar! Le mostramos todas sus opciones de impresión y lo ayudamos a elegir la configuración correcta para documentos perfectamente impresos. Lee mas . Algunos modelos de inyección de tinta imprimen páginas con el lado impreso en la parte superior, lo que significa que tiene que invertir manualmente el pedido de impresión a mano.
No es un gran problema cuando imprime solo unas pocas páginas, pero cuando tiene una resma en sus manos, tiene sentido imprimirlas en orden inverso para que pueda agrupar el montón de manera ordenada.
Veamos tres formas fáciles de invertir las páginas impresas.
1. Colóquelo en Microsoft Word
Microsoft Word tiene un solo comando que obliga a la impresora a revertir la impresión en cada trabajo de impresión:
- Abre Word, luego haz clic Opciones> Avanzado.
- Desplázate y ven a la Impresión sección a la derecha.
- Cuando desee imprimir en reversa una página, seleccione la Imprimir páginas en orden inverso casilla de verificación Hacer clic DE ACUERDO y salir de la pantalla de opciones.

2. Establézcalo en sus preferencias de impresora
La mayoría de las impresoras le darán un control preciso sobre el proceso de impresión de páginas. Tengo una impresora Samsung y la pestaña Avanzado permite imprimir en orden inverso. Tu impresora también tendrá la opción. Así es como usualmente puedes configurarlo:
- Haga clic en el Configurar página pestaña en Preferencias de impresión.
- Comprobar el Imprimir desde la última página caja.
- Haga clic en Aceptar.

3. Colóquelo en cualquier impresora desde cualquier aplicación
Si no puede encontrar un comando de orden de impresión inversa o una casilla de verificación en las Preferencias de la impresora o en el cuadro de diálogo Imprimir de la aplicación, simplemente ingrese el rango de páginas deseado en orden inverso en los cuadros de diálogo Imprimir. Rango de páginas.
Por ejemplo, si está imprimiendo las páginas 1 a 5 de un documento, ingrese “5-1” como a continuación, haga clic en Impresión.

Estos pequeños consejos lo ayudarán a aumentar su eficiencia de impresión y a organizar todas sus páginas de una manera más organizada..
Cuéntenos sobre el único consejo de impresión que ayuda a mejorar su productividad todos los días..
Crédito de la imagen: Olha Chernova a través de Shutterstock
Explorar más sobre: Impresión.


