3 consejos rápidos de productividad que cada usuario de Microsoft Outlook debería comenzar a usar
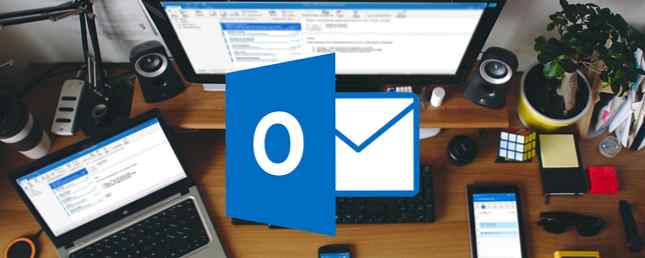
Outlook sigue siendo una de las plataformas de correo electrónico más populares en el lugar de trabajo, y viene con muchas herramientas excelentes de productividad que pueden ahorrarle un montón de tiempo. Si está buscando más consejos para agregar a su arsenal de Outlook, aquí hay tres formas en que puede usar el cliente de correo electrónico para mantenerse en el camino..
1. Marque los correos electrónicos como leídos inmediatamente
Cuando hace clic en un correo electrónico no leído en Outlook y lo elimina sin moverse a otro mensaje, permanece sin leer. Esto es particularmente molesto porque terminará pensando que hay mensajes no leídos en su basura..
Ir Expediente > Opciones > Correo. Debajo Paneles de Outlook haga clic en el Panel de lectura y aparecerá un cuadro de diálogo con algunas opciones. El único ajuste que necesitas cambiar es Marque los elementos como leídos cuando se ven en el panel de lectura. Asegúrate de que la casilla esté marcada, y escribe 0 para el número de segundos a esperar antes de marcar un elemento como leído.
Haga clic en Aceptar en el cuadro de diálogo y nuevamente en la configuración de Correo. Ahora, cuando haga clic en un correo electrónico en Outlook, se marcará como leído al instante.

2. Crea instantáneamente nuevos correos electrónicos con texto copiado
Si ha copiado texto de su navegador, un documento, de otro correo electrónico o de cualquier otro lugar de su computadora, puede crear instantáneamente un nuevo correo electrónico con ese texto en el cuerpo de su correo electrónico con solo presionar el atajo de teclado Ctrl + V en cualquier lugar en Outlook.
Para los correos electrónicos, querrás estar en la pestaña Correo. Si está en las pestañas Calendario, Contactos o Tareas, el texto aparecerá en un nuevo cuadro de diálogo de elemento para esa pestaña respectiva.
3. Desactivar notificaciones con excepciones
Si necesita concentrarse y las notificaciones de correo electrónico de Outlook lo distraen, puede desactivarlas. Pero si aún quiere estar atento a los correos electrónicos relacionados con el proyecto en el que está trabajando, o de personas específicas, puede crear excepciones a la regla..
Primero ve a Expediente > Opciones > Correo. Debajo Mensaje de llegada asegúrese de que todas las opciones de notificaciones estén desactivadas, luego haga clic en Aceptar.

A continuación, querrá crear excepciones para contactos específicos. Hay varias maneras de hacer esto.
Si solo está interesado en las notificaciones para contactos específicos, la forma más sencilla de hacerlo es navegar a un correo electrónico de ellos, hacer clic derecho y seleccionar Reglas> Crear regla. En el cuadro de diálogo que aparece, asegúrese de que bajo Cuando recibo un correo electrónico con todas las condiciones seleccionadas la Desde La opción está marcada. por Haz lo siguiente Asegúrate de eso Mostrar en la ventana de alerta de nuevo elemento está chequeado. Si lo desea, también puede habilitar la notificación de sonido y también ir a Opciones avanzadas para más condiciones, como texto en la línea de asunto y nivel de importancia.
Si lo desea, puede elegir entre más condiciones además del remitente, pero para ello tendrá que ir al menú con pestañas en la parte superior de la pantalla, haga clic en Reglas botón e ir a Gestionar Reglas y Alertas. Haga clic en el Nueva regla botón. Debajo Estar al día haga clic en la opción Mostrar correo de alguien en la ventana de Alerta de Nuevo Artículo y haga clic Siguiente.
Encontrará una lista de varias condiciones para los tipos de correos electrónicos que recibe: por remitente (un individuo o un grupo), por palabras específicas en el asunto, enviadas solo a usted, marcadas como importantes o marcadas, con palabras específicas en el Cuerpo, con archivos adjuntos, y mucho más..
Marque la casilla de la condición que desea usar en el Paso 1, y en el Paso 2 verá el texto vinculado para cada elemento. Haga clic en cada enlace y siga las instrucciones sobre el tipo de contenido para ingresar. Una vez que haya hecho todas sus elecciones, haga clic en Siguiente.
A continuación, puede seleccionar su acción. Para notificaciones, puede configurarlo para que Outlook muestre un mensaje de alerta específico de su elección, notificaciones de escritorio y / o reproduzca un sonido. Una vez que haya hecho su selección, haga clic en Terminar. Verás aparecer la regla en la lista de Reglas y alertas..
Si ha terminado de enfocar y desea volver a activar las notificaciones, simplemente vuelva a Expediente > Opciones > Correo Y debajo Mensaje de llegada volver a activar notificaciones.
¿Qué consejos y trucos de Outlook utilizas para mantenerte productivo? Compártelos con nosotros en los comentarios..
Explore más sobre: Microsoft Outlook, Productividad.


