3 tipos de listas de Excel para facilitar la entrada de datos
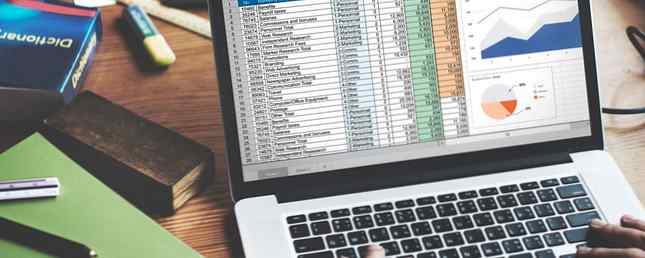
¿Necesita una lista basada en datos de hoja de cálculo? 5 Configuración de documentos de Excel. Nunca debe olvidarse de revisar. 5 Configuración de documentos de Excel. Nunca debe olvidarse de verificar. No quiero que nadie vea. Siempre revise estos ajustes. Lee mas ? Excel es tu amigo!
Una lista de Excel facilita la entrada y el seguimiento de sus datos. Hoy cubriremos tres tipos diferentes de listas que puede agregar a sus hojas de cálculo de Excel: listas personalizadas, listas desplegables y listas de verificación.
1. Listas personalizadas
Si usa con frecuencia los mismos conjuntos de datos en sus hojas de trabajo, puede crear listas personalizadas para ellos. Las listas personalizadas pueden incluir conjuntos de datos como nombres de departamentos, clientes y rangos de edad.
Una vez que haya agregado una lista personalizada a un libro específico, también estará disponible en todos los libros nuevos y existentes. Puede ingresar su lista directamente en el cuadro de diálogo Listas personalizadas, importar su lista desde celdas en una hoja de cálculo o importar una lista desde celdas en un rango con nombre.

Nuestro artículo sobre la creación de una lista personalizada en Excel Cómo crear una lista personalizada en Microsoft Excel Cómo crear una lista personalizada en Microsoft Excel ¿A menudo tiene que completar los mismos conjuntos de datos en sus hojas de cálculo de Excel? Simplemente cree una lista personalizada y use Autocompletar para aplicarla. Leer más cubre cómo crear listas personalizadas usando cada uno de estos métodos.
Puede usar listas personalizadas para llenar un rango de celdas con su propia lista personal o para crear listas desplegables. En este archivo de Excel, creamos cuatro listas personalizadas para usar en listas desplegables dependientes. La primera lista de Excel, llamada Comida, determina cuál de las otras listas personalizadas llena la segunda lista desplegable.
Cuando selecciona una opción de la primera lista desplegable en Hoja1, la segunda lista desplegable se rellena con la lista personalizada asociada con ese nombre.

2. Listas desplegables
Todos hemos usado listas desplegables antes, ya sea que esté cambiando la configuración de un programa de software o completando un formulario en un sitio web Cómo crear una encuesta gratuita y recopilar datos con Excel Cómo crear una encuesta gratuita y recopilar datos con Excel ¿Está cansado de tener que recopilar y consolidar manualmente datos de varias personas en su hoja de cálculo de Excel? Si es así, es probable que aún no hayas descubierto la Encuesta de Excel. Lee mas . También puede agregar listas desplegables a sus hojas de cálculo de Excel para que la introducción de datos sea más rápida y fácil.
Las listas desplegables también ayudan a reducir los errores en la entrada de datos al limitar las entradas disponibles para un campo de entrada. Un usuario que ingresa datos simplemente selecciona una opción en lugar de escribir una, lo que evita errores tipográficos y errores ortográficos en los datos..
También puede tener múltiples listas desplegables que dependen unas de otras. Cuando selecciona un elemento en una lista desplegable, los elementos disponibles en otra lista desplegable cambian.
Nuestro artículo sobre cómo crear una lista desplegable en Excel Cómo crear una lista desplegable en Excel Cómo crear una lista desplegable en Excel Excel admite las opciones versátiles de la lista desplegable. Úsalos para controlar la entrada del usuario. Le mostraremos cómo agregar listas desplegables a sus hojas de cálculo de Excel. Leer más cubre cómo crear listas desplegables individuales y dependientes.
Aquí está nuestro ejemplo de archivo de Excel donde creamos dos listas desplegables en Hoja1. La lista desplegable de la derecha depende de la de la izquierda para sus opciones.

La plantilla de la Lista de tareas en el sitio de Vertex42 contiene varias listas desplegables y utiliza un formato condicional para acciones como cambiar el color del texto cuando se completa una tarea o cuando Prioridad cambios También muestra una barra de desplazamiento en una lista desplegable cuando hay más de seis opciones.

3. Listas de verificación
¿Usas listas de tareas para mantenerte organizado? Si usa Excel a menudo, no necesita otra aplicación para sus listas de tareas pendientes. Puede crear listas de verificación en Excel y marcar elementos. Una lista de verificación también es útil para hacer un seguimiento de lo que aún debe hacer en su libro de trabajo sin usar otro programa o aplicación.
Incluso puede hacer un seguimiento de cuántos elementos están marcados y si la lista de verificación está completa. Nuestro artículo sobre cómo crear una lista de verificación en Excel Cómo crear una lista de verificación en Excel Cómo crear una lista de verificación en Excel Una lista de verificación es una buena manera de realizar un seguimiento de las tareas o procesos. Le mostraremos cómo hacer una lista de verificación en Excel, un paso a la vez. Leer más explica cómo crear uno que le proporcione una indicación visual que le indique si todos los elementos de su lista de Excel están completos o no..
Aquí está el archivo que usamos para nuestra lista de verificación a continuación. Puedes estudiar lo que hicimos y agregarlo como mejor te parezca..

Vertex42 tiene una plantilla de lista de verificación para una lista de empaque de vacaciones donde usaron listas desplegables para marcar los artículos. Cada casilla de verificación tiene una opción en blanco y una opción de marca de verificación.

Otra forma de crear una lista de verificación usando listas desplegables es agregar un cuadro en blanco y una marca de verificación a cada una. El cuadro en blanco está seleccionado por defecto. Cuando se complete la tarea, seleccione la marca de verificación de la lista desplegable. Esto hace que todo el texto de ese elemento aparezca en gris y tachado..
La plantilla de la lista de verificación de tareas de Vertex42 es un buen ejemplo de esto..

Otra forma de marcar las cosas en una hoja de cálculo de Excel es crear una lista desplegable con una marca de verificación como la única opción. Seleccione la marca de verificación para mostrar el elemento como completado. Para desmarcar el elemento, seleccione la celda con la marca de verificación en la lista desplegable y presione Borrar. Sólo se elimina la marca de verificación. La lista desplegable permanece y puede seleccionar la marca de verificación nuevamente para marcar el elemento como completado.
Vertex42 demuestra este método en su plantilla de elementos de acción.
Las opciones son infinitas
Los diferentes tipos de listas en Excel pueden hacer su vida más fácil. Use listas personalizadas para los conjuntos de datos que usa repetidamente, listas desplegables al crear formularios para recopilar datos y listas de verificación como listas de tareas pendientes.
¿Cómo usas las listas en tus hojas de trabajo? Comparte las ideas y sugerencias de tu lista de Excel en los comentarios a continuación..
Crédito de la imagen: Rawpixel / Depositphotos
Explorar más sobre: Microsoft Excel, Hoja de cálculo.


