7 características de Microsoft Word infrautilizadas y cómo usarlas
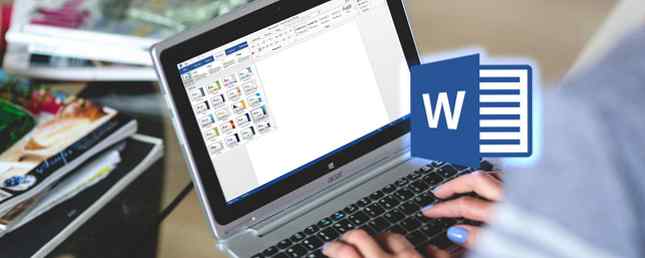
Como usuario de Microsoft Word, es probable que conozca y use muchas de sus maravillosas funciones. Sin embargo, esta aplicación vibrante tiene muchas herramientas y opciones que a menudo se subutilizan. Aquí hay siete de esas características comunes, cómo usarlas y cómo hacer que funcionen para usted..
1. Revisa las mesas rápidas
Crear tablas para datos desde cero puede llevar mucho tiempo. Afortunadamente, Word ofrece un conjunto de opciones llamadas tablas rápidas. Estas prácticas herramientas se pueden colocar directamente en su documento, ya están formateadas con estilos y se pueden editar o personalizar aún más..

Selecciona el Insertar pestaña y haga clic en la flecha debajo de la Mesa botón. Bajar a Mesas rápidas y el menú deslizable mostrará varias opciones convenientes. Puede elegir entre cuatro tablas de calendario diferentes, una matriz, una lista tabular y dos tablas para datos.
Una vez que elija la tabla rápida que le gustaría usar, puede simplemente ingresar los datos que necesita y seguir su camino. Sin embargo, tiene opciones para personalizar estas tablas como cualquier otra tabla agregada a Word 8 Consejos de formato para tablas perfectas en Microsoft Word 8 Consejos de formato para tablas perfectas en Microsoft Word Las tablas de Microsoft Word son herramientas de formato esenciales. Descubra cómo usarlos a su máximo potencial con estos sencillos consejos. Lee mas .
Cambie los colores, tamaños de fuente o estilos de números seleccionando el área que desea modificar y aplicando sus cambios. También puede ajustar el número de filas o columnas, cambiar la alineación o el tamaño y alterar los atributos de celda en un solo lugar. Para ello, seleccione la tabla, haga clic con el botón derecho en ella y seleccione Propiedades de la tabla desde el menú contextual.

2. Spruce It Up con temas y estilos
Para cambiar todo el aspecto de su documento, Word tiene tanto temas como estilos. Temas se puede acceder desde la Diseño pestaña y Estilos residir en el Casa lengüeta. Estas dos herramientas de formato trabajan juntas para crear una apariencia hermosa y consistente.

Los temas contienen colores, estilos de fuente y efectos que se aplican a su documento. Cuando en el Diseño pestaña, seleccione la flecha debajo de Temas Botón para ver sus opciones. Verá una buena selección con una vista previa pequeña, por lo que puede elegir la que desee fácilmente. Si desea ajustarlos ligeramente o completamente, esas opciones están disponibles en la misma pestaña, a la derecha, usando la Colores y Fuentes botones.

Los estilos pueden usarse solos para hacer que sus títulos, subtítulos, encabezados y párrafos sean consistentes. Pero, estos también se utilizan junto con los Temas para aplicar la apariencia que ha seleccionado. Por ejemplo, una vez que elija un tema como Circuito, los elementos de su documento deben etiquetarse para que el estilo se aplique. Seleccione su título y de Estilos haga clic en el Título estilo. Luego, selecciona tus encabezados y haz lo mismo. Verás instantáneamente el tema que elegiste una vez que se apliquen los estilos.

Cuando tenga los elementos de su documento etiquetados para títulos, encabezados y texto, puede revisar diferentes Temas si lo desea. Regresa a la Diseño pestaña, abre la Tema opciones, y al mover el mouse sobre cada una de ellas, verá cómo cambia su documento. Esto hace que sea muy fácil elegir otro tema si lo desea..
3. Diviértete con las fuentes
Tal vez le gustaría arreglar su documento, pero no quiere ir todo con un tema o estilo. Word ofrece algunas opciones maravillosas para las fuentes que realmente hacen que su texto se destaque. Además, tienes opciones de personalización que te permiten hacer tu propio estilo..

Las selecciones de fuentes son fácilmente accesibles desde su Casa lengüeta. Puede aplicar estilos rápidos como resaltado y cursiva, así como cambiar el tipo y el tamaño de la fuente. Pero hay mucho más que puede hacer con las fuentes Cómo diseñar las fuentes en Microsoft Word para hacer que su texto se destaque Cómo diseñar las fuentes en Microsoft Word para hacer que su texto se destaque Un texto bien formateado puede atraer la atención de su lector y ayudarlo fluye a través de tu documento. Te mostramos cómo agregar ese toque final en Microsoft Word. Lee mas . Puedes aplicar sombras, reflejos y texto brillante para una apariencia maravillosa..
Seleccione la flecha para el Efectos de texto y tipografía desde el Fuente Menú para ver sus opciones. Puedes elegir el que más te guste o personalizar aún más la apariencia haciendo clic en Opciones de sombra, Opciones de reflexión, o Opciones de brillo desde el menú deslizable. La barra lateral se abrirá y te permitirá ajustar cada uno de estos estilos de fuente, así como bordes suaves y efectos 3D.

Y tenga en cuenta que no tiene que elegir un efecto para ver cómo se ve. Simplemente seleccione el texto en su documento y al mover el mouse sobre las diferentes opciones, podrá ver cómo se verá. Esto es genial para revisar varios looks por el correcto. También puede usar o ajustar ligaduras, estilos de números y conjuntos estilísticos desde el mismo menú.
4. Usa la tabla de contenido
Una de las mejores referencias disponibles en Word para documentos extensos es la Tabla de contenido. Con las muchas plantillas disponibles Las 10 mejores plantillas de tabla de contenidos para Microsoft Word Las 10 mejores plantillas de tabla de contenidos para Microsoft Word Descargue estas plantillas profesionales de tabla de contenidos de Microsoft Word y dé a sus documentos un aspecto profesional. Lea más, puede darle a su documento un gran aspecto. Sin embargo, si solo necesita una tabla simple, Word lo tiene cubierto con opciones integradas. La clave con la Tabla de contenido es que los elementos de su documento deben estar etiquetados al igual que con Temas.
Haga clic en el Referencias pestaña y luego la flecha debajo de la Tabla de contenido botón. Luego verá las opciones de la Tabla de contenidos, que incluyen tanto las opciones manuales como las automáticas. Las tablas automáticas hacen que la creación de su documento sea mucho más fácil siempre que tenga sus elementos etiquetados correctamente. Si bien puede parecer difícil o llevar mucho tiempo, en realidad no es.

Si ha aplicado un tema a su documento, sus elementos ya están etiquetados con los estilos correctos. Por lo tanto, una vez que agregue una tabla de contenido automática, se creará y formateará inmediatamente para usted..
Si no ha aplicado un tema a su documento, solo tendrá que etiquetar sus elementos utilizando Estilos. Simplemente seleccione el título, encabezado o subtítulo y aplique el Estilo sobre el Casa lengüeta.

Cuando vuelva a la Tabla de contenido, selecciónelo y haga clic en Actualizar tabla. Tiene opciones para actualizar solo los números de página, lo que es útil si está moviendo elementos. O bien, puede optar por actualizar la tabla completa. Luego verá sus títulos y encabezados en la tabla con los números de página correspondientes.
5. Salga del pintor de formato
Para formatear rápidamente partes de su documento al igual que otras secciones, use la Pintor de formatos sobre el Casa lengüeta. Simplemente seleccione el formato que desea transferir, haga clic en Pintor de formatos, Y luego aplícalo al área que quieras..

Si necesita aplicar el formato a varias secciones, haga doble clic en Pintor de formatos botón, y continuar aplicando a múltiples áreas. Cuando haya terminado, haga clic en el Pintor de formatos botón una vez más para desactivarlo.
6. Guárdate a ti mismo con Buscar y reemplazar
La herramienta Buscar y Reemplazar dentro de Word es muy útil si ha cometido un error en varios lugares o simplemente le gustaría cambiar una palabra o frase en todo el documento. Desde el Casa pestaña, seleccione la flecha junto a la Encontrar botón, y luego recoger Búsqueda avanzada.

Cuando se abra la ventana, haga clic en Reemplazar lengüeta. Luego ingrese lo que desea encontrar en su documento y con qué desea reemplazarlo. Por ejemplo, digamos que descubrió que el nombre de su cliente está mal escrito en todo el documento. Ingrese el error ortográfico y el correcto debajo de él. A continuación, puede golpear el Reemplaza todo Botón para corregir todos los errores automáticamente..
7. Tiempo para la bibliografía.
Si estás en la escuela secundaria o en la universidad, es probable que te encuentres abrumado con la tarea y los ensayos. También sabe que dedicar tiempo a escribir el documento debe ser su enfoque principal, no la bibliografía al final. Crear bibliografías y citas de notas al pie de página es más fácil con Bookends para Mac La creación de bibliografías y citas de notas de pie es más fácil con Bookends para Mac Investigación y tareas de formato de citas para usted. Lee mas . Es por eso que la conveniente característica de Bibliografía en Word es tan útil..
Primero, seleccione el Referencias pestaña y luego haga clic en la flecha al lado de la Bibliografía botón. A continuación, puede elegir el título de esta tabla en el menú desplegable. Si debe formatear su papel con APA, MLA u otro estilo Cómo agregar notas al estilo de Chicago en Microsoft Word Cómo agregar notas al estilo de Chicago en Microsoft Word Las notas al pie pueden ayudarlo a complementar el texto con detalles adicionales. Agregar notas a pie de página en Microsoft y usar estilos como Turabian, MLA, APA o Chicago es muy fácil. Le mostramos lo que necesita saber acerca de las notas a pie de página. Lea más, hay un cuadro desplegable conveniente para hacer su elección para esto también.
Una vez que haya elegido su estilo de mesa, puede agregar todas sus fuentes fácilmente. Seleccionar Administrar Fuentes desde el Bibliografía menú y luego haga clic Nuevo. Elija el tipo de fuente, como un libro o artículo de revista, luego ingrese los detalles en la sección a continuación.

La adición de sus fuentes a la vez no solo permite rellenar la tabla, sino que también le permite insertar citas directamente en su documento, si es necesario, haciendo clic en el botón Insertar cita Botón en el menú. Una vez seleccionado, verá una lista de sus fuentes y simplemente haga clic para agregar la que necesite..
Cuáles otras características de la palabra están infrautilizadas?
¿Conoce las características adicionales de Microsoft Word 10 características ocultas de Microsoft Word que harán su vida más fácil 10 características ocultas de Microsoft Word que harán su vida más fácil Microsoft Word es engañosamente simple. Usted está bien siempre que active un documento y simplemente escriba. Pero Microsoft Word no sería el cuchillo suizo, sin sus características productivas. Leer más que no son de uso común pero deberían ser? Quizás siempre esté ayudando a compañeros de trabajo con una herramienta determinada o mostrándole a sus amigos cómo usar una característica útil.
Si es así, por favor comparta sus pensamientos en los comentarios a continuación!
Explore más acerca de: Fuentes, Microsoft Office Tips, Microsoft Word.


