9 ajustes simples para personalizar Excel a sus necesidades
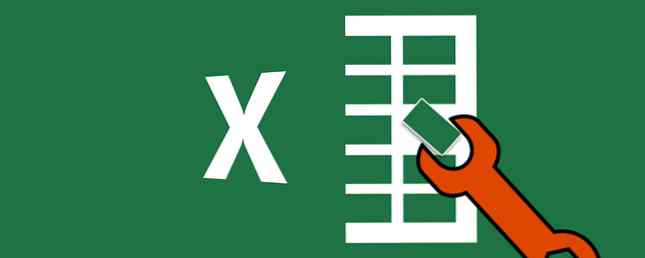
Microsoft Excel es una poderosa herramienta de hoja de cálculo, y aunque puede personalizarlo con increíbles complementos Power Up Excel con 10 complementos para procesar, analizar y visualizar datos como un Pro Power Up Excel con 10 complementos para procesar, analizar y Visualizar datos como un Pro Vanilla Excel es increíble, pero puedes hacerlo aún más poderoso con los complementos. Cualquiera que sea la información que necesite procesar, es probable que alguien haya creado una aplicación de Excel para ella. Aquí hay una selección. Leer más, algunas de las mejores opciones están dentro de Excel..
No discutiremos arreglos temporales que solo duran una sesión aquí, sino ajustes permanentes para que pueda cambiar la forma en que funciona Excel.
1. Ocultar la pantalla de inicio en el inicio
Una de las grandes molestias en Office 2013 5 trucos para deshabilitar las molestias y mejorar Office 2013 5 trucos para deshabilitar las molestias y mejorar Office 2013 Microsoft Office 2013 ha estado disponible desde hace algunos meses, y como siempre es el caso con una nueva versión, hay una algunas peculiaridades y molestias que han llevado a los usuarios a preguntarse si ... Leer más, la pantalla de Inicio ofrece varias plantillas que tal vez quiera probar en Excel. Si bien también le permite acceder rápidamente a documentos recientes, es difícil hacer clic “Hoja de trabajo en blanco” cada vez que enciendes Excel.
Afortunadamente, esto es fácil de apagar sin ningún ajuste en el Registro. ¿Qué es el Editor del Registro de Windows y cómo lo uso? [MakeUseOf Explica] ¿Qué es el Editor del Registro de Windows y cómo lo uso? [Explica MakeUseOf] El registro de Windows puede dar miedo a primera vista. Es un lugar donde los usuarios avanzados pueden cambiar una amplia variedad de configuraciones que no están expuestas en otros lugares. Si estás buscando cómo cambiar algo en ... Leer más. Dirigirse a Archivo> Opciones y bajo el General pestaña, hay una opción en la parte inferior para Mostrar la pantalla de inicio cuando se inicie esta aplicación. Desmarque esto, y será llevado directamente a un documento en blanco al iniciar Excel.
2. Cambia el comportamiento de la tecla Enter
Por defecto, presionando Lengüeta en Excel moverá el foco una celda a la derecha, mientras presiona Entrar mueve una celda hacia abajo Si usa una dirección diferente con más frecuencia y desea anular esto, es una solución simple.
Visitar Archivo> Opciones otra vez; en el Avanzado pestaña, encuentra la primera opción: Después de pulsar Intro, mover selección y elige tu dirección preferida. Es una especie de desperdicio hacer que funcione bien, ya que la Lengüeta la clave ya lo hace, especialmente si desea desplazarse solo con los métodos abreviados del teclado Navegar por Windows con los métodos abreviados del teclado solo Navegar por Windows con los métodos abreviados del teclado solo Es posible que conozca un montón de métodos abreviados del teclado, pero ¿sabía que podría moverse por Windows sin su mouse ? Así es cómo. Lee mas .
3. Agregar o quitar hojas iniciales
Si bien las versiones anteriores de Excel incluían tres hojas con cada nuevo libro de trabajo, las últimas versiones solo le ofrecen una sola hoja. Esto tiene sentido, ya que es molesto tener que ocultar dos hojas en blanco cada vez que crea un documento nuevo. Si prefiere un número diferente, puede cambiar la cantidad predeterminada de hojas en un libro creado.
De nuevo en Archivo> Opciones, la General pestaña tiene el encabezado Al crear nuevos libros de trabajo. Debajo de eso, cambia el valor en Incluya esta cantidad de hojas: y cada nuevo libro de trabajo estará listo para funcionar. No olvide que puede usar potentes funciones de búsqueda para encontrar algo. 4 Funciones de búsqueda de Excel para buscar de manera eficiente. Hojas de cálculo. 4 Funciones de búsqueda de Excel para buscar de manera eficiente. Hojas de cálculo. En una hoja de cálculo de Excel gigante, CTRL + F solo lo llevará hasta el momento. Sé inteligente y deja que las fórmulas hagan el trabajo duro. Las fórmulas de búsqueda ahorran tiempo y son fáciles de aplicar. Lee más si te sobrecargas con sábanas.
4. Mostrar siempre saltos de página
Cuando imprime una hoja de cálculo, generalmente necesita imprimirlo todo en una página Cómo imprimir una hoja de cálculo de Excel en una sola página Cómo imprimir una hoja de cálculo de Excel en una sola página Una hoja de cálculo bellamente diseñada pierde todo su atractivo cuando se imprime en nueve hojas De papel, con la mitad de ellos vacíos. Te mostramos cómo obtener todo muy bien en una sola página. Lee mas . Puede ser difícil juzgar cómo la impresión cortará su libro de trabajo cuando trabaje, por lo que habilitar los marcadores de salto de página le permite saber exactamente dónde quiere dividir Excel las páginas..
Archivo> Opciones> Avanzado tiene la llave Bajo el encabezado Mostrar opciones para esta hoja de trabajo, hay una casilla de verificación para Mostrar saltos de página. Habilitar esto mostrará líneas de puntos en tu hoja de cálculo; Aquí es donde Excel cortará la división del contenido en una página separada..
5. Crea listas personalizadas
Excel incluye listas predeterminadas, como los días de la semana, que le permiten llenar celdas rápidamente. Por ejemplo, si escribe el lunes en la celda A1 y el martes en la celda B1, entonces resalte ambos y arrastre el controlador de relleno Cómo ahorrar tiempo en Excel utilizando el controlador de relleno Cómo ahorrar tiempo en Excel utilizando el controlador de relleno Dominar el relleno Handle es el primer paso para convertirse en un asistente de Excel. Lea más abajo, las celdas a continuación se llenarán el miércoles, jueves y así sucesivamente.
Puedes hacer tus propias listas para cualquier cosa que puedas imaginar. Para hacerlo, abre el editor usando Archivo> Opciones> Avanzado otra vez. los General en dirección al fondo contiene una Editar listas personalizadas botón donde puede configurarlos. Escriba manualmente los elementos en la ventana de uno en uno, o escríbalos en su hoja de cálculo actual y use la tecla Importar botón en la parte inferior para agarrarlos.
6. Añadir la expansión de texto
Le mostramos cómo ahorrar tiempo con la expansión de texto ¿Qué es la expansión de texto y cómo puede ayudarle a ahorrar tiempo? ¿Qué es la expansión de texto y cómo puede ayudarle a ahorrar tiempo? Si pudiera ahorrarse incluso una pequeña fracción del tiempo que pasa escribiendo, podría ahorrar horas de su tiempo cada semana. Para eso es exactamente la expansión del texto. Lea más, pero ¿sabía que Excel incluye su propia versión incorporada? Si no desea usar un programa dedicado para la expansión de texto o quiere reglas separadas para Excel, puede usar esto para ahorrar toneladas de tiempo.
Debajo Archivo> Opciones> Revisión, encontrarás un Opciones de autocorrección botón. Haga clic aquí para ver todo lo que Excel cambia automáticamente para usted (como (C) a ©, por ejemplo). Por supuesto, estamos interesados en hacer nuestras propias frases aquí..
Escriba una cadena corta y memorable en el Reemplazar campo y su versión completa en el Con caja. Es posible que desee establecer “/ t” escribir “Total:” o “TBD” expandirse en “Estar determinado,” por ejemplo. Cualquier cosa que escriba con frecuencia se puede automatizar en este menú, así que asegúrese de agregar sus frases más comunes para reducir el trabajo repetitivo 7 Usos impresionantes para Expansor de texto de PhraseExpress 7 Usos impresionantes para Expansor de texto de PhraseExpress En mi interminable búsqueda para encontrar nuevas formas Para automatizar mis actividades frente al teclado y para reducir preciosos segundos de mi horario de trabajo, siempre aprecio las nuevas y creativas tecnologías que ... Leer más .
7. Esté alerta cuando las acciones pueden ser lentas
La mayoría de los usuarios de Excel trabajan con hojas de cálculo manejables, pero a veces es posible que tenga que importar una gran cantidad de datos para un archivo grande. Si está en una computadora vieja 7 Señales de advertencia Es hora de reemplazar su vieja computadora 7 Señales de advertencia Es hora de reemplazar su vieja computadora ¿Cuándo debe comprar una computadora nueva? Lea más que no está equipado para manejar acciones pesadas, copiar y pegar miles de celdas o ejecutar fórmulas complejas puede arrastrar su computadora.
Excel incluye una alerta para cuando esté a punto de hacer algo que podría ralentizar el sistema, pero puede ajustar su valor para que sea más sensible. Nuestro viejo amigo Archivo> Opciones> Avanzado mantiene este valor bajo el Opciones de edición encabezando en la parte superior de la página. Asegurarse Alerte al usuario cuando se produzca una operación que puede requerir mucho tiempo. está marcado, luego puede cambiar la cantidad de celdas que deben verse afectadas para que esta alerta se active justo debajo de ella.

Este valor se establece en 33,554 de forma predeterminada: muchas más celdas de las que he editado a la vez, pero sus necesidades pueden ser diferentes. Los que siguen usando Windows XP Windows XP: ¿Qué está pasando ahora? Windows XP: ¿Qué está pasando ahora? Windows XP puede estar muerto, pero aún no se ha ido. Más del 27% de las computadoras conectadas a Internet todavía ejecutan Windows XP. Esto es exactamente lo que significa "fin de soporte" para los sistemas Windows XP. Leer más para sus necesidades de Office probablemente debería reducir este número para evitar congelarse o estrellarse.
8. Personaliza la cinta
Office 2007 trajo cambios importantes con su controvertida interfaz Ribbon. Agrupa acciones similares en títulos, pero no todos son fanáticos..
Le hemos mostrado muchas formas de personalizar la cinta Personalice la cinta de MS Word 2010 agregando su propia pestaña con los comandos que usa con más frecuencia Personalice la cinta de MS Word 2010 agregando su propia pestaña con los comandos que usa con más frecuencia Hemos visto bastante Algunas formas de modificar MS Office 2010 para nuestros propios fines productivos. Concedido, todo el conjunto de MS Office es una herramienta de productividad para comenzar, pero todavía hay algo de llave inglesa ... Lea más agregando sus comandos favoritos, o incluso cómo eliminar por completo la Cinta Cómo modificar el menú de la Cinta de Windows y Office Cómo Ajustar el menú de la cinta de Windows y Office Ese molesto menú de la cinta. Desde su introducción en Office 2007, he estado luchando para llegar a un acuerdo con él. Preferí mucho el método de Office 2000/2003 de “ocultación” Herramientas que no usas a menudo ... Lee más si lo odias. Agregar su propia pestaña con las funciones más utilizadas ayuda a que Excel sea más adecuado para su flujo de trabajo único.
9. Cubierta de la barra de herramientas de acceso rápido
La barra de herramientas de acceso rápido (QAT) es una tira de iconos que se encuentra en la parte superior de la pantalla. Similar a la cinta de opciones, se puede personalizar para agregar los comandos más utilizados para un fácil acceso; Esto es especialmente útil para los comandos que están ocultos en otros lugares en los menús..
Saikat ha detallado todo lo que necesita saber sobre la edición de QAT Cómo personalizar la barra de herramientas de acceso rápido de MS Office 2010 Cómo personalizar la barra de herramientas de acceso rápido de MS Office 2010 La barra de herramientas de acceso rápido ha sido parte de MS Office desde la versión 2003, pero ha llegado a la vanguardia desde la introducción de MS Office 2007 y de manera más prominente con MS Office ... Lea más, así que aquí tiene un consejo adicional para Excel.
Localice el QAT en la parte superior de la pantalla y, a la derecha del último icono, verá una pequeña flecha que abre un menú desplegable. Haz click y elige Más comandos cerca de la parte inferior para abrir el menú de edición completo. Por encima de la caja del lado izquierdo, cambiar Elija comandos de a Comandos que no están en la cinta para ver todas las opciones disponibles.
Encontrar Calculadora en la lista y haga doble clic para agregar el elemento a su QAT. Entonces haga clic DE ACUERDO y la calculadora de Windows infravalorada 6 Características subestimadas del sistema operativo Windows 6 Características subestimadas del sistema operativo Windows Hay muchas características de Windows que usa todos los días, pero algunas de ellas no las ha visto nunca. Vamos a dar un poco de crédito a estas herramientas subestimadas. ¡Leer más siempre estará a un clic de distancia en Excel! Esto es útil cuando necesita hacer un cálculo rápido sin contaminar celdas en su hoja de cálculo.
Sus hojas de cálculo, personalizadas
Ahora tienes muchas maneras de hacer que Excel se adapte a tu voluntad. Las hojas de cálculo pueden ser tediosas de editar si estás luchando contra el software, por lo que vale la pena tomarse el tiempo para hacer que Excel funcione bien..
Si necesita algunas ideas para usar Excel, vea cómo las plantillas de Excel se adaptan a cualquier ocasión. Una plantilla de Excel para cada ocasión. Una plantilla de Excel para cada ocasión. Salte la curva de aprendizaje y ordene su vida con el poder de las plantillas de Excel. Hemos compilado una selección de plantillas de actualización automática para rastrear presupuestos, administrar proyectos y más. Lee mas . ¿No estás seguro de qué programa de hoja de cálculo es el adecuado para ti? Vea nuestra comparación de Excel y Google Sheets Excel vs. Google Sheets: ¿Cuál es mejor para usted? Excel vs. Google Sheets: ¿Cuál es mejor para ti? ¿Realmente necesitas Excel? Tanto las soluciones de escritorio como las online tienen sus ventajas. Si tiene problemas para elegir entre Excel y Google Sheets para administrar sus hojas de cálculo, permítanos ayudarlo a decidir. Lee mas .
¿Cómo personalizar Excel para sus necesidades? ¿Implementarás alguno de los retoques aquí? Déjanos un comentario con tus pensamientos.!
Obtenga más información sobre: Métodos abreviados de teclado, Microsoft Excel, productividad, hoja de cálculo.


