¿Haciendo sus impuestos? 5 fórmulas de Excel que debes saber
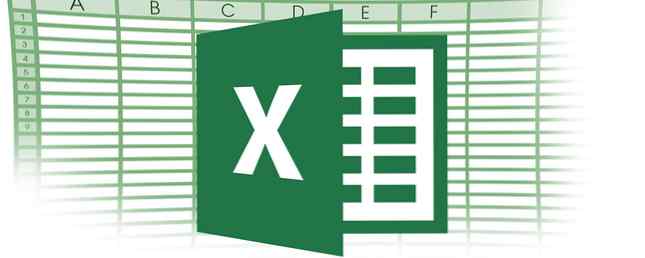
Es dos días antes de que se venzan sus impuestos. Tiene una gran caja de recibos, recibos de pago, facturas y formularios. Y no desea pagar otro cargo por demora por la presentación después de la fecha límite. Qué haces?
Podría gastar cientos o miles de dólares en una sesión de impuestos de emergencia con un contador. O puede aprovechar el poder de Excel para poner todo en orden.
Usando VLOOKUP para tablas de impuestos
La función VLOOKUP tiene un operador opcional muy útil; si ese operador está configurado en FALSO, la función devolverá un error si el valor que buscó no aparece. Sin embargo, si se establece en VERDADERO, devolverá el siguiente número más pequeño. Esto es perfecto para tablas de impuestos. Aquí hay una tabla de impuestos hipotética:

Digamos que necesita obtener información fiscal para tres personas diferentes. Esto significa que tendrá que hacer el mismo cálculo en tres ingresos diferentes. Usemos VLOOKUP para acelerar el proceso. Aquí está la sintaxis que usaremos:
= VLOOKUP (A2, A1: B6, 2, VERDADERO)
A2 es el monto de los ingresos, A1: B6 es el rango de celdas que contiene las tasas de impuestos, 2 indica que queremos que se devuelvan los valores de la segunda columna y TRUE le dice a la función que debe redondear hacia abajo si no encuentra un valor exacto. partido.
Esto es lo que sucede cuando lo ejecutamos en celdas que incluyen $ 37,000, $ 44,000 y $ 68,000 para valores de ingresos:

Como puede ver, devolvió la tasa de impuestos adecuada para los tres. Multiplicar la tasa de impuesto por el ingreso total es simple y le dará el monto de impuesto que debe sobre cada monto. Es importante recordar que las rondas de VLOOKUP abajo Si no encuentra el valor exacto que está buscando. Debido a esto, si configura una tabla como la que tengo aquí, necesita tener los máximos de los rangos aplicables, y no los mínimos.
VLOOKUP puede ser extremadamente poderoso; revisa el artículo de Ryan sobre fórmulas de Excel que hacen locuras. 3 fórmulas de Crazy Excel que hacen cosas asombrosas. 3 fórmulas de Crazy Excel que hacen cosas asombrosas. Las fórmulas de formato condicional en Microsoft Excel pueden hacer cosas maravillosas. Aquí hay algunos trucos de productividad de fórmulas de Excel. Lee más para echar un vistazo a lo que es capaz de hacer.!
La función IF para múltiples umbrales
Algunos créditos fiscales dependen de la cantidad de dinero que haya ganado; en este caso, instrucciones IF de anidamiento y otros operadores booleanos Tutorial Mini Excel: usar la lógica booleana para procesar datos complejos de Excel Excel Mini Tutorial: usar la lógica booleana para procesar datos complejos Los operadores lógicos IF, NOT, AND y OR pueden ayudarlo a obtener Excel novato para potenciar al usuario. Explicamos los conceptos básicos de cada función y demostramos cómo puede usarlos para obtener los mejores resultados. Leer más puede facilitarle saber exactamente cuánto puede reclamar. Usaremos el Crédito por ingreso del trabajo (EIC) para crear un ejemplo. He resaltado la parte relevante de la tabla de EIC aquí (las cuatro columnas de la derecha son para parejas casadas que presentan una declaración conjunta, y las cuatro que están a su izquierda son para los que presentan declaraciones individuales):

Escribamos una declaración que determine cuánto podemos reclamar a través de EIC:
= IF (AND (A2> = 36800, A2 < 36850), 1137, IF(AND(A2 >= 36850, A2 < 36900), 1129, IF(AND(A2 >= 36900, A2 < 36950), 1121, IF(AND(A2 >= 36950, A2 < 37000), 1113, "double check"))))
Vamos a romper esto un poco. Tomaremos solo una declaración que se ve así:
= IF (AND (A2> = 36800, A2 < 36850), 1137, 0)
Excel primero mira la declaración AND. Si los dos operadores lógicos en la instrucción AND son verdaderos, devolverá TRUE y luego devolverá el argumento [value_if_true], que en este caso es 1137. Si la instrucción AND devuelve false (si A2 = 34,870, por ejemplo), La función devuelve el argumento [value_if_false], que en este caso es 0.
En nuestro ejemplo real, hemos usado otra instrucción IF para [value_if_false], que permite que Excel siga ejecutándose en las declaraciones IF hasta que una de ellas sea verdadera. Si su ingreso supera la declaración final sin estar en ninguno de esos rangos, devolverá la cadena “Doble verificación” para recordarte que algo esta apagado Esto es lo que parece en Excel:

En muchos casos, puede utilizar VLOOKUP para acelerar este proceso. Sin embargo, comprender las afirmaciones IF anidadas puede ayudarlo en muchas situaciones que probablemente encuentre. Y si esto es algo que hace a menudo, podría crear una plantilla de hoja de cálculo financiera. 15 Plantillas útiles de hoja de cálculo para ayudar a administrar sus finanzas. 15 Plantillas útiles de hoja de cálculo para ayudar a administrar sus finanzas. Siempre haga un seguimiento de su salud financiera. Estas plantillas gratuitas de hoja de cálculo son solo las herramientas que necesita para administrar su dinero. Lea más con este tipo de funciones integradas para su reutilización..
Cálculo del interés pagado con ISPMT
Saber cuánto interés ha pagado por un préstamo puede ser valioso cuando está pagando sus impuestos, pero si su banco o prestamista no le proporciona esta información, puede ser difícil averiguarlo. Afortunadamente, proporcionar a ISPMT un poco de información lo calculará por usted. Aquí está la sintaxis:
= ISPMT ([tasa], [período], [nper], [valor])
[tasa] es la tasa de interés por período de pago, [periodo] es el período para el cual se calculará el interés (por ejemplo, si acaba de realizar su tercer pago, este será 3). [nper] es el número de períodos de pago que tomará para pagar el préstamo. [valor] es el valor del préstamo.
Digamos que usted tiene una hipoteca de $ 250,000 que tiene una tasa de interés anual del 5% y que la pagará en 20 años. Así es como calcularemos cuánto has pagado después del primer año:
= ISPMT (.05, 1, 20, 250000)
Cuando ejecuta esto en Excel, obtiene un resultado de $ 11,875 (como puede ver, lo he configurado como una tabla y he seleccionado los valores de allí).

Si usa esto para pagos mensuales, asegúrese de convertir la tasa de interés anual en una mensual. Por ejemplo, encontrar la cantidad de intereses pagados después del tercer mes de un préstamo a un año de $ 10,000 y una tasa de interés del 7% utilizaría la siguiente fórmula:
= ISPMT ((. 7/12), 3, 12, 10000)
Convertir el interés nominal en interés anual con efecto
Calcular la tasa de interés anual real de un préstamo es una gran habilidad financiera para tener. Cuando se le otorga una tasa de interés nominal que aumenta varias veces durante el año, puede ser difícil saber exactamente lo que pagará. EFECTO te lo dirá.
= EFECTO ([nominal_rate], [nper])
[nominal_rate] es la tasa nominal de interés, y [nper] es el número de veces que el interés se compone a lo largo del año. Usaremos el ejemplo de un préstamo con una tasa de interés nominal de 7.5% compuesto trimestral.
= EFECTO (.075, 4)
Excel nos da 7,71%, la tasa de interés anual efectiva. Esta información se puede utilizar con una serie de otras funciones que utilizan las tasas de interés para determinar cuánto ha pagado o cuánto debe. También puede ser útil si está utilizando Excel para configurar un presupuesto personal. Haga un presupuesto personal en Excel en 4 sencillos pasos. Haga un presupuesto personal en Excel en 4 sencillos pasos. ¿Tiene tanta deuda que tardará décadas en pagar? ¿apagado? Es hora de hacer un presupuesto y aplicar algunos trucos de Excel para ayudarlo a pagar su deuda antes. Lee mas .
Depreciación de Activos con DB
Excel incluye una serie de funciones de depreciación diferentes, pero vamos a echar un vistazo a DB, el método de saldo fijo decreciente. Aquí está la sintaxis:
= DB ([costo], [salvamento], [vida], [período])
El argumento [costo] representa el costo inicial del activo, [rescate] es el valor del activo al final del período de depreciación, [vida] es el número de períodos durante los cuales el activo se depreciará, y [período] es El número de período para el que desea obtener información..
Interpretar los resultados de la declaración DB puede ser un poco complicado, por lo que veremos una serie de datos. Tomaremos un activo con un costo inicial de $ 45,000 que se depreciará a $ 12,000 en el transcurso de ocho años. Aquí está la fórmula:
= DB (45000, 12000, 8, 1)
Repetiré esta fórmula ocho veces, por lo que el argumento final será 1, 2, 3, 4, 5, 6, 7 y 8 en filas consecutivas. Esto es lo que sucede cuando hacemos eso:

El número en la columna Depreciación es la cantidad de valor que se ha perdido. Entonces, para ver el valor de la inversión al final del año, deberá restar el número en la columna Depreciación del valor de la inversión al comienzo de ese año. Para obtener el valor al final del primer año, restamos $ 6,840 de $ 45,000 y obtenemos $ 38,160. Para obtener el valor al final del segundo año, restamos $ 5,800.32 de $ 38,160 y obtenemos $ 32,359.68. Y así.
Excel en hacer impuestos
Estas cinco funciones se encuentran entre la gran cantidad de recursos disponibles y deberían ayudarlo a obtener un buen comienzo al usar el poder de Excel para que sus impuestos estén listos. Si no es un fanático de Excel, también puede usar las herramientas de administración de dinero en Google Drive. 10 Herramientas de administración de dinero dentro de Google Drive. Debe usar hoy. 10 Herramientas de administración de dinero dentro de Google Drive. Debe usar hoy. El problema con el dinero es que si No lo manejas, terminas sin él. ¿Qué tal algunas herramientas de administración de dinero útiles para ayudarlo a comenzar dentro de su cuenta de Google Drive? Lee mas . Y no olvide que hay muchos otros recursos excelentes, incluidas algunas herramientas útiles de las herramientas del sitio web del IRS 7 IRS que podrían ahorrarle tiempo y dinero. Herramientas del sitio web del IRS que podrían ahorrarle tiempo y dinero. Unas pocas herramientas en línea del IRS para los ciudadanos de los Estados Unidos que esclavizan diligentemente sus impuestos. Hacen su trabajo mucho más fácil. No te rindas todavía. Más información y una amplia gama de programas de Excel descargables. Top 3 sitios web para descargar programas útiles gratuitos de Excel. Top 3 sitios web para descargar programas útiles gratuitos de Excel. .
Si usa Excel para hacer sus impuestos, comparta sus consejos a continuación! Nos encantaría saber qué funciones utilizas más. Y si desea utilizar Excel para impuestos y no está seguro de cómo hacer algo, deje un comentario con una pregunta y haremos todo lo posible para responder.
Explorar más sobre: Microsoft Excel, software de impuestos.


