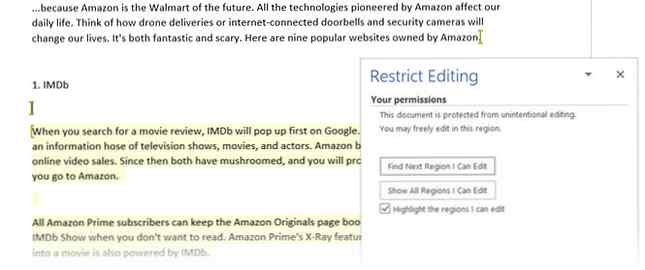Cómo permitir la edición de un documento de Word restringido

Cuando no quiere trabajar solo, Microsoft Word 2016 facilita la colaboración Cómo facilitar la colaboración con la característica de la historia de Office 2016 Cómo facilitar la colaboración con la característica de la historia de Office 2016 ¿Necesita trabajar en un documento con sus colegas? Los cambios de seguimiento solían ser tediosos. Con la función Historial de Office 2016, disponible para los usuarios de OneDrive para empresas y SharePoint, la administración de las versiones de los documentos se convierte en una tarea fácil. Lee mas . Incluso entonces, es posible que no desee permitir que nadie realice cambios en el documento. Puede habilitar la protección en Word y compartirlos como documentos de solo lectura o abrirlos solo para comentarios.
Entonces, hay un tercer tipo de protección donde puedes Permitir cambios en solo ciertas partes del documento.
Cómo hacer cambios en un documento de Word restringido
Aquí, activa la protección, pero también marca áreas del documento que su colaborador puede cambiar..
- Ve a la Ribbon> Revisar> Proteger grupo> Restringir edición.
- Debajo Restricciones de edición, Seleccione la casilla de verificación para Permitir solo este tipo de edición en el documento..
- Seleccionar Sin cambios (Sólo lectura) desde el desplegable.

- Ahora, desea proteger el documento pero también permitir que algunas partes de él sean editables por su equipo. Seleccione la parte del documento donde desea permitir cambios. Puede seleccionar varias partes del documento al mismo tiempo. Primero, seleccione la parte que desea, luego mantenga presionada la tecla CTRL y seleccione más partes.
- los Excepciones la configuración le ayuda a elegir entre cualquiera que abra el documento o usuarios específicos para editar la parte que seleccionó. Por lo tanto, seleccione la casilla de verificación para Todo el mundo o haga clic en Mas usuarios y escriba los nombres de usuario o ID de correo electrónico de miembros específicos del equipo.
- Ir Iniciar la ejecución y haga clic en el botón para Sí, empezar a aplicar la protección.
- los Empezar a aplicar la protección El cuadro de diálogo se muestra con una opción para establecer una contraseña. Los usuarios que conocen la contraseña pueden eliminar la contraseña y trabajar en todo el documento. Si no, pueden editar solo las partes seleccionadas que están abiertas para ellos.
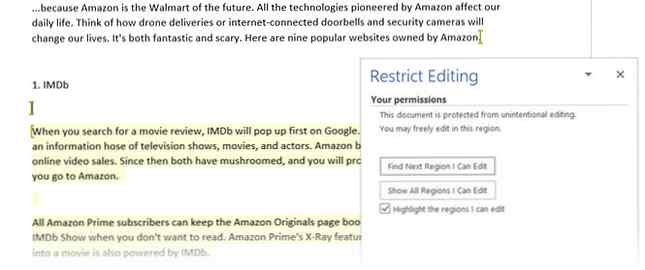
Esto se convierte en un documento restringido. Cuando alguien recibe el archivo de Word, puede realizar cambios en una parte específica del documento si tiene permiso para hacerlo. los Edición restringida El panel de tareas tiene botones de navegación para moverse a las regiones del documento que tienen permiso para cambiar..
Crédito de la imagen: dennizn / Depositphotos
Explorar más sobre: Microsoft Office 2016, Microsoft Word.