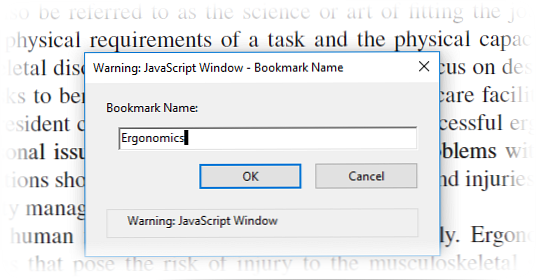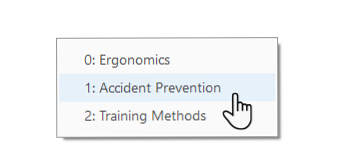Cómo marcar una página en un documento PDF en Adobe Reader
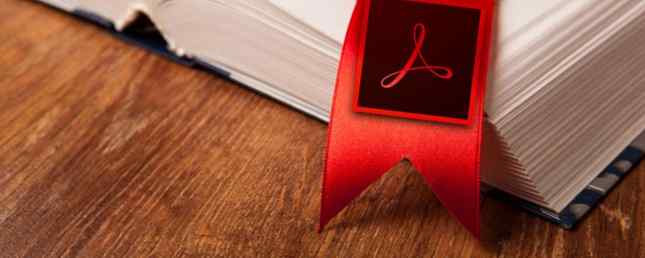
Adobe gobierna el roost cuando se trata del formato de documento portátil (PDF). Te guste o lo odias.
Incluso cuando Adobe Reader se hinchó de importancia y tamaño, alternativas gratuitas de PDF 4 alternativas muy ligeras a Adobe Reader 4 alternativas muy ligeras a Adobe Reader ¿Sigues utilizando Adobe Reader para documentos PDF? Es hora de pasar a un lector de PDF alternativo que sea liviano, se inicie rápidamente y, a la vez, mantenga sus documentos guardados. Leer más han entrado en la escena. Trajeron nuevas características y algunas solo las podías encontrar en el comercial Adobe Acrobat Pro DC, el hermano mayor pagado de la que aún es gratis. Adobe Acrobat Reader DC.
Todavía hay buenas razones para usarlo. Un mejor motor de tipografía, soporte para contenido 3D y el puente a la nube de documentos de Adobe está en la parte superior de la lista. Tienes 2 GB de almacenamiento gratuito allí en la nube. Y, luego, hay muchas buenas razones para evitar Acrobat Reader. Este es el motivo por el que no necesita Adobe Reader. Es el motivo por el que no necesita Adobe Reader. Adobe Reader está inflado, lento y es una responsabilidad. En resumen, es innecesario. ¿Necesita un lector de PDF en absoluto? Te mostramos cómo abrir archivos PDF sin Adobe Reader. Lee mas .
Si ha ido de cualquier manera, entonces tendrá que vivir con los pros y los contras de ambos. Pero, como lego, extraño una de las características más básicas que debería tener en una aplicación que llama un “Lector”:
No puede marcar una página en un documento PDF que abra con el Adobe Acrobat Reader gratuito..
Imagina que estas leyendo Un juego de tronos (el primer libro de la Una canción de hielo y fuego serie). Acaba de dejarlo en la página número 312. Dejando de lado el hecho de que nunca debe leerlo en el PDF, ¿cómo se supone que debe volver a la misma página cuando comienza a leer de nuevo??
El problema sigue sin resolverse.. Adobe tiene una herramienta útil de marcadores en la barra lateral izquierda. Pero no puedes crear el tuyo desde allí. Entonces, vamos a crear algunas soluciones alternativas y resolver el problema de marcadores..
La manera fácil de recordar una página en Adobe Reader
Adobe Reader no le permite crear y colocar nuevos marcadores, pero hay una pequeña configuración que puede aplicar que ayudará al software a recordar la última página que abrió el lector de PDF. Es “técnicamente” no es un marcador, pero es una simple marca de verificación que debe habilitar siempre.
Siga los pasos a continuación para habilitar la característica nativa.
- Ir Editar> Preferencias (Windows) o Acrobat / Adobe Acrobat Reader> Preferencias (Mac OS). También puedes utilizar el atajo de teclado. Control + K.
- Haga clic en Documentos bajo las categorías listadas a la izquierda.
- Como se muestra en la captura de pantalla a continuación, habilite la función que dice - Restaurar la configuración de la última vista al volver a abrir documentos. Hacer clic DE ACUERDO y salir.

Ahora, abre cualquier número de documentos PDF; Adobe Reader recuerda la página en la que lo dejaste. Esto puede no ser una solución de marcadores, puede que no te dé la opción de marcar varios puntos en un libro, pero es una respuesta simple y elegante a nuestro requisito básico cuando abrimos un libro electrónico en un lector de PDF Los 6 mejores lectores de PDF para Windows Los 6 mejores lectores de PDF para Windows Adobe Reader no siempre es la mejor opción para ver archivos PDF. Aquí están los mejores lectores de PDF para Windows 10 a considerar. Lee mas .
Usa las herramientas de marcado
Las herramientas de marcado proporcionan dos soluciones distintas para crear un marcador.
Resaltar texto para imitar un marcador
Puede que no sea alguien que resalte y anote documentos PDF. 5 herramientas gratuitas para editar archivos PDF. 5 herramientas gratuitas para editar archivos PDF. Los archivos PDF son universalmente útiles. Sin embargo, se quedan cortos cuando se trata de la edición. Estamos aquí para mostrarte las mejores herramientas gratuitas para editar tus archivos PDF. Lee mas . Use esta función para marcar el último lugar de lectura si usa la función Resaltar en Acrobat Reader con moderación.
- La herramienta Resaltar está representada por el símbolo de un bolígrafo en la barra de herramientas de Adobe Reader. Haz clic en él para activar el marcador..
- Resalte la parte del texto que desea “marcador” y volver a más tarde. Guarde el PDF al cerrar el Reader.
- Desplazarse por las páginas para llegar al resaltado marcado puede ser una tarea. Utilizar el Miniaturas ver en la barra lateral izquierda en su lugar.

Recuerde, siempre puede eliminar el resaltado a medida que avanza por el documento. Haga clic con el botón derecho en el texto resaltado (o imagen) y seleccione Borrar desde el menú contextual que aparece.
Marcar con una nota adhesiva y un comentario
Utilice un enfoque similar con la herramienta de notas adhesivas en la barra de herramientas. Es la forma más común de agregar un comentario a un archivo PDF. Puedes verlo justo al lado del lápiz resaltado. La Nota Adhesiva también le brinda la ventaja de una marca de tiempo y un área de texto donde puede agregar sus propios comentarios, en la mejor tradición de agregar notas de libros a los márgenes..

Ahora, puede saltar fácilmente al comentario específico que agregó a la nota. Abra el documento PDF en el Acrobat Reader.
- Ir Ver> Herramientas> Comentar> Abrir.
- los Lista de comentarios Aparece en el panel derecho de la ventana del documento. Muestra todos los comentarios en un PDF y también muestra una barra de herramientas con opciones comunes, como ordenación, filtrado y otras opciones para trabajar con comentarios. Haga clic en el comentario y salte a la ubicación específica en el documento..

¿Notó las numerosas anotaciones y las herramientas de marcado de dibujo en la barra de herramientas de comentarios? Estas opciones son maneras increíblemente poderosas de hacer que su lectura sea más inmersiva e involucrada. El desglose completo de cada herramienta está fuera del alcance de este artículo, pero esta página de Ayuda de Adobe lo guiará a través de todos.

Puede usar el texto y las herramientas de dibujo en la barra de herramientas para marcar segmentos u oraciones que sean importantes. La mejor manera de recordar todo lo que lee Cómo recordar lo que lee con herramientas simples Cómo recordar lo que lee con herramientas simples Leer más no le servirá de nada si no puede conservar todo lo que lee. Use estos consejos cuando le resulte difícil recordar lo que leyó. Leer más es conectar la información a los detalles que existen fuera del documento PDF.
Pero, todavía no hemos llegado a una forma precisa para marcar un documento PDF en el Acrobat Reader. Es hora de mirar un hack suministrado por un tercero.
Un truco de JavaScript que funciona con Adobe Acrobat
Llame a esto un complemento o un hack de Adobe, pero es la única solución que pude encontrar para introducir deliberadamente una característica de marcadores en Adobe Reader. El pequeño archivo JavaScript de 5 KB está empaquetado en un archivo ZIP descargable en PDF Hacks.
- Descarga y descomprime el pequeño archivo. Copie el archivo (“bookmark_page”) en el directorio de JavaScript de su Acrobat Reader. En mi máquina Windows 10 se encuentra en - C: \ Archivos de programa \ Adobe \ Acrobat Reader DC \ Reader \ Javascripts.
- Inicie un archivo PDF con Adobe Acrobat Reader y abra el Ver menú. Cuatro nuevos elementos son claramente visibles en el menú:
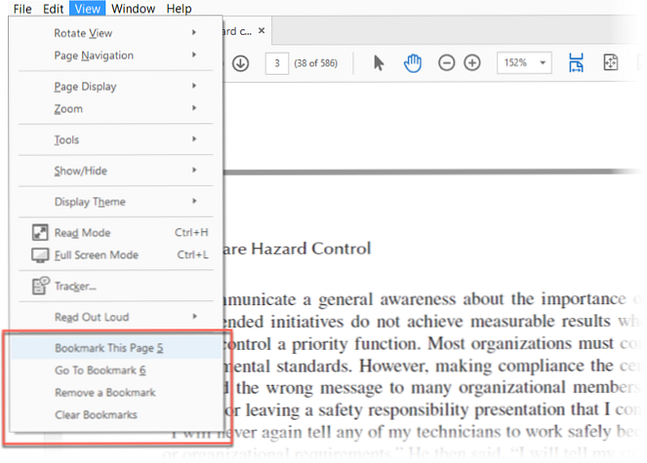 > Bookmark Esta página.
> Bookmark Esta página.
> Ir a marcador.
> Eliminar un marcador.
> Borrar marcadores. - Los números (5,6) junto a las dos opciones superiores se refieren a las teclas de método abreviado de teclado.
- Las funciones son bastante autoexplicativas. Desde la página que desea marcar, haga clic en Marca esta pagina. Se abre el siguiente cuadro y puede asignar un nombre al marcador.
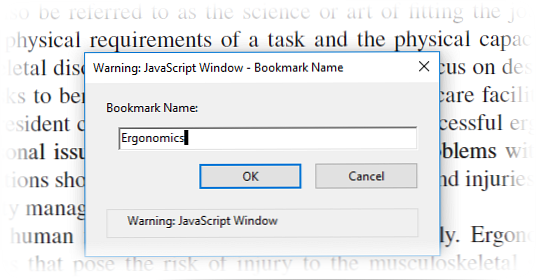
- Haciendo clic en Ir al marcador abre una caja flotante y un clic en cada uno te lleva a cada marcador sucesivo que hayas establecido. Puede marcar tantos números de páginas como desee.
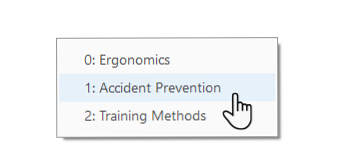
- Las otras dos opciones en el menú también son claras. los Quitar un marcador comando le permite eliminar un solo marcador y Borrar marcadores borra todos los marcadores de una sola vez.
Nota: Para algunos archivos PDF, el hack funciona sin problemas. En otros, puede obtener una notificación de error interno. Para resolverlo, vaya a Editar> Preferencias. Desplácese por las categorías y seleccione JavaScript. Colocar un cheque contra Activar Acrobat JavaScript. Hacer clic DE ACUERDO y salir.

¿Es la ausencia de una característica de marcador un factor decisivo??
Todavía necesitamos nuestros archivos PDF y un lector potente ¿Qué es un archivo PDF y por qué seguimos confiando en ellos? ¿Qué es un archivo PDF y por qué seguimos confiando en ellos? Los archivos PDF han existido durante más de dos décadas. Averigüemos cómo surgieron, cómo funcionan y por qué son tan populares años más tarde. Lee mas . Adobe Acrobat Reader es solo eso: un simple lector de archivos PDF. Está destinado a ser un escalón para el completo Adobe Acrobat Pro DC que permite la creación de marcadores..
Con el tiempo, la versión gratuita ha introducido las herramientas de marcado y mejores características de seguridad. Pero, la codificación en una estructura de marcador es un juego de pelota diferente. Entonces, cuéntanos sobre tu cita con los marcadores PDF.
¿Conoces alguna otra forma de marcar libros electrónicos en Adobe Reader? ¿Cuál es tu lector de PDF favorito? ¿Permite marcadores?
Crédito de la imagen: mizar_219842 / Depositphotos
Obtenga más información sobre: Adobe Reader, documentos digitales, marcadores en línea, PDF.



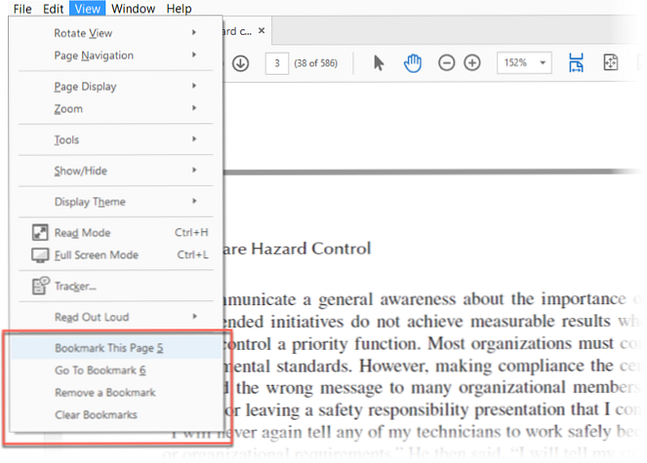 > Bookmark Esta página.
> Bookmark Esta página.