Cómo crear diagramas de flujo impresionantes con Microsoft Word

Si el hombre fuera una bestia lógica, las matemáticas serían el tema más fácil y el amor no existiría.
Afortunadamente, cuando se trata de lógica, las herramientas adecuadas pueden ayudar a simplificar cualquier proceso. Los diagramas de flujo se encuentran entre las herramientas de pensamiento visual que se ignoran por completo para tareas no técnicas. Tal vez porque el diagrama de flujo comenzó puramente como una habilidad de ingeniería y no fue más allá de las juntas de reclutamiento de los planificadores industriales. Con su salto hacia los algoritmos informáticos, se volvió más general..
Al igual que las hojas de cálculo y las plantillas de agenda de reuniones Las 15 mejores plantillas de agenda de reunión para Microsoft Word Las 15 mejores plantillas de agenda de reunión para Microsoft Word Estas plantillas de agenda de reunión para Microsoft Word pueden darle un gran comienzo a cualquier tipo de reunión. Lea más, los diagramas de flujo se han vuelto útiles para el trabajo de oficina y la vida personal por igual.
Una vez más, crear diagramas de flujo no tiene que ser un ejercicio técnico. Utilícelos con imaginación, y puede simplificar su trabajo o su vida con diagramas de flujo. Si son tan útiles, ¿por qué no probar algunos diagramas de flujo con una de las herramientas más fáciles de conseguir? - Microsoft Word.
Veamos las diferentes formas en que podemos crear diagramas de flujo Los 7 mejores creadores de diagramas de flujo en línea gratuitos Los 7 mejores creadores de diagramas de flujo en línea gratuitos ¿Necesita la capacidad de crear diagramas de flujo en cualquier lugar y en cualquier momento sin gastar mucho dinero, si es que lo hace? Estas son las mejores herramientas de diagramas de flujo en línea que son gratuitas oa un precio razonable. Leer más con Microsoft Word ... juntos.
¿Qué son los diagramas de flujo??
Se cree que Frank Gilbreth, un ingeniero, creó el primer “Diagramas de flujo de proceso” en 1921. Un diagrama de flujo es un diagrama fácil de entender de cualquier proceso que usa gráficos simples para representar un comienzo, un final y las diferentes etapas que siguen un orden lógico. Cada paso del proceso está representado por un símbolo único con una etiqueta breve del paso del proceso. Los símbolos del diagrama de flujo están vinculados entre sí con flechas que muestran la dirección del flujo del proceso. Como puede ver en el diagrama a continuación, cada símbolo está estandarizado para el proceso específico.

Como símbolos estándar Para ilustrar los pasos, es fácil distinguir cómo encaja todo. Los diagramas de flujo se pueden personalizar para cualquier tarea orientada a procesos. Es por eso que una gran variedad de diagramas de flujo son visibles, pero lo básico sigue siendo el mismo.
Usos de los diagramas de flujo
La belleza de los diagramas de flujo radica en su simplicidad. Puede usar símbolos básicos para mapear cualquier trabajo y puede usar diagramas de flujo para diferentes situaciones. Ahí fuera en la Web, hay buenos y útiles para usar imágenes con derechos de autor. Todo gracias a la facilidad de crear diagramas de flujo a mano o herramientas de diagramación fáciles de usar.
Una vez que se ha ilustrado el diagrama de flujo, es fácil tener una perspectiva general y comprender todo el proceso. Solo el proceso de dibujar el diagrama de flujo puede ayudar a borrar su propia lógica y brindarle información para mejorarlo. Para resumir…
- Examinar cualquier proceso.
- Comunicar pasos a otras personas involucradas en un proceso..
- Organiza un proceso eliminando pasos redundantes..
- Identificar y solucionar problemas potenciales.
- Mejorar un proceso.
Un diagrama de flujo básico
Los diagramas de flujo vienen en diferentes formas y tamaños. Este es un ejemplo de un diagrama de flujo básico que puede usar para encontrar el mayor de los tres números:

Hagamos esto en Microsoft Word
Todas las herramientas necesarias para hacer diagramas de flujo en Microsoft Word 2013 o 2016 se encuentran con el Herramientas de dibujo. Pero primero haga estos tres pasos preliminares:
Maximiza el área de tu página. Contraer la cinta por dolamiendo la pequeña flecha hacia arriba (o dlick Ctrl + F1) en el extremo derecho, por lo que solo se muestran los nombres de las pestañas.
Mostrar la cuadrícula. Haga clic en el Ver pestaña y haga clic en el Líneas de cuadrícula caja. La cuadrícula lo ayuda a alinear y dimensionar los símbolos del diagrama de flujo de manera precisa, ya que puede ajustarlos a las cuadrículas. También puede personalizar las líneas de cuadrícula (Diseño de página - Organizar - Alinear - Configuración de cuadrícula).

Usa el lienzo de dibujo. Insertando cualquier forma o “dibujo” en un documento de Word crea automáticamente un lienzo de dibujo. Tendrá que cambiar el tamaño del lienzo para enmarcar todo su diagrama de flujo. Como dice esta página de soporte de Microsoft, es especialmente útil cuando se usan diferentes formas (como en un diagrama de flujo). Además, puede personalizar el lienzo de dibujo para crear fondos atractivos para su diagrama de flujo.

Ahora, comencemos el meticuloso trabajo de insertar nuestras formas y conectarlas todas juntas. Siempre ayuda si lo asigna en papel primero, y luego usa Microsoft Word para darle el aspecto final. Un boceto en bruto le ayuda a entender el diseño de la página en Word para comenzar. El proceso es simple, pero planificando el uso de este “herramienta de planificación” es un ahorrador de tiempo. Todos los símbolos requeridos se pueden encontrar en la Insertar lengüeta - Formas. Haga clic en el menú desplegable para Formas.

- Los símbolos están perfectamente organizados bajo la Diagrama de flujo grupo.
- Seleccione la forma. Por ejemplo, el símbolo de “comienzo”.
- Haga clic en el área del lienzo, mantenga presionado el botón izquierdo mientras arrastra el mouse para agregar la forma. También puede hacer doble clic en cualquier forma para agregarla automáticamente al Lienzo. Mover y cambiar el tamaño.
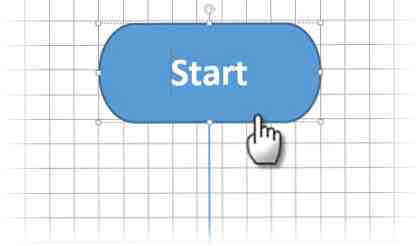
- Agregue texto haciendo clic en la forma y escribiendo en la etiqueta.
- Conecta dos formas de símbolos con la ayuda de flechas o conectores. A diferencia de las flechas simples, los conectores permanecen conectados a las formas. Los dos tipos básicos de conectores disponibles en el menú desplegable Formas son codo y curvo.beneficios según objetivos: Los conectores funcionan según lo previsto únicamente entre las formas colocadas en el lienzo de dibujo.
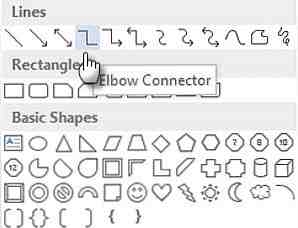 Por ejemplo, puede mover manualmente los conectores a cualquier punto de conexión (representado por pequeños puntos azules en las formas). Los puntos de conexión anclan los conectores en su lugar y puede mover las formas sin desmontar los conectores. Esto le da mucha flexibilidad al modificar su diagrama de flujo al mover las cosas.
Por ejemplo, puede mover manualmente los conectores a cualquier punto de conexión (representado por pequeños puntos azules en las formas). Los puntos de conexión anclan los conectores en su lugar y puede mover las formas sin desmontar los conectores. Esto le da mucha flexibilidad al modificar su diagrama de flujo al mover las cosas. - Agrega un Sí o No a los conectores que se bifurcan de las formas de Decisiones insertando cuadros de texto junto a las flechas del conector. También puede usar el control de rotación para rotar el cuadro de texto.
Consejos para alinear las formas
Hay varias formas de hacerlo..
- La forma recomendada es hacerlo bien la primera vez. Use las líneas de la cuadrícula y dibuje con anchos uniformes cuando los coloque en el lienzo.
- Haga clic en formas individuales y arrástrelas a las nuevas ubicaciones. Si tienes muchas formas, esto puede llevar mucho tiempo. Las líneas de cuadrícula te ayudan a colocarlas en su lugar..
- Selecciona todas las formas que quieras alinear. Sobre el Formato pestaña, haga clic en el Alinear Menú desplegable. Seleccionar Alinear objetos seleccionados y usa la herramienta de alineación para alinear las formas automáticamente.
Consejos para alinear un diagrama de flujo
Después de que se haya trazado el diagrama de flujo, puede alinear cuidadosamente el diagrama de acuerdo con la página.
- Agrupa todas las formas y conectores. Selecciona todas las formas y conectores. Sobre el Formato pestaña, haga clic en el Grupo desplegable y seleccione Grupo.
- Desde el Alinear verifique si el elemento Alinear al margen está seleccionado. Luego, haga clic en Alinear al centro y / o Alinear medio.
- Opcionalmente, cambie el tamaño del lienzo arrastrando la esquina o los bordes.
Diseñando un “Maravilloso” Diagrama de flujo

El colorido diagrama de flujo que se ve arriba no es más que un diagrama de flujo con más formato. El formateo de un diagrama de flujo debe ser la etapa final después de insertar, conectar y etiquetar todas las casillas. Es mejor hacerlo a granel en lugar de poner los adornos en cajas individuales a medida que avanza. Entonces, selecciona múltiples formas y formatéalas juntas.
Se lo dejaré a su ojo creativo, y solo le indicaré las herramientas básicas a las que puede acceder desde la pestaña Formato en la Cinta o las opciones más detalladas disponibles en el panel lateral. Abra el panel lateral haciendo clic con el botón derecho en una forma y seleccionando Forma de formato.

Tienes muchas opciones disponibles para diseñar las formas y los conectores:
Estilos de formas: Una forma rápida de agregar color o degradados a las formas.
Rellenos de forma: Utilice su elección de colores sólidos o degradados. No uses demasiados esquemas de color.
Contornos de la forma: Establecer las propiedades visuales de las líneas de límite. Además, úselo para hacer las flechas del conector más gruesas o más delgadas..
Efectos: Dar profundidad a las formas con 3-Dimensiones, Sombras, etc..
Como puede ver, hay muchas opciones para agregar una variedad de toques finales al diagrama de flujo de barebones. Es una tarea minuciosa, pero no te preocupes si quieres un aspecto profesional..
También puede comenzar con una plantilla de diagrama de flujo. Las mejores plantillas de diagrama de flujo para Microsoft Office. Las mejores plantillas de diagrama de flujo para diagramas de flujo de Microsoft Office visualizan los procesos. Hemos compilado las mejores plantillas de diagrama de flujo para Microsoft Office, incluyendo Word, Excel y PowerPoint. Lee más y personalízalo a tus necesidades..
Una de las muchas formas de crear diagramas de flujo - Cómo hacerlo?
Desde el humilde lápiz y el papel hasta aplicaciones especializadas como SmartDraw y el propio Visio de Microsoft, hay muchas formas de crear diagramas de flujo. También tiene la opción de utilizar la aplicación de diagramas de flujo / diagramación de flujo LucidChart desde Microsoft Word 2013. Está disponible en la tienda de Microsoft Office y es de instalación y uso gratuitos..
Pasamos una cantidad increíble de tiempo usando la suite de Microsoft Office. Por lo tanto, tiene sentido ser consciente de todos sus poderes. Si los diagramas de flujo no son lo suyo, intente presentar la información en las tablas 8 Consejos de formato para tablas perfectas en Microsoft Word 8 Consejos de formato para tablas perfectas en Microsoft Word Las tablas de Microsoft Word son herramientas de formato esenciales. Descubra cómo usarlos a su máximo potencial con estos sencillos consejos. Lee mas .
Desde la edición básica de imágenes en Word hasta el intercambio de ideas con mapas mentales, Microsoft Office es la justa de muchos oficios. Con un poco de práctica deliberada, puedes ser un maestro en ello..
En el caso de que Microsoft Word no lo corte por usted, también hemos compilado una lista de herramientas de Windows para crear diagramas de flujo. 7 Mejores herramientas de diagrama de flujo gratis para Windows 7. De los malos hábitos. ¿Pero cuál es la mejor manera de hacer un diagrama de flujo? Hemos encontrado 7 herramientas de gran diagrama de flujo. Lee mas . O simplemente puede usar Excel para crear sus diagramas de flujo Cómo crear un diagrama de flujo en Excel Cómo crear un diagrama de flujo en Excel Si se suscribe a Office 365, puede crear diagramas de flujo en Microsoft Excel. Aquí se explica cómo configurar un entorno de diagrama de flujo y crear diagramas de flujo de inmediato. Lee mas .
Crédito de la imagen: Símbolos de diagrama de flujo, ilustración del patrón de diagrama de flujo (todo a través de Shutterstock)
Explorar más sobre: Diagrama de flujo, Microsoft Word, Visualizaciones.



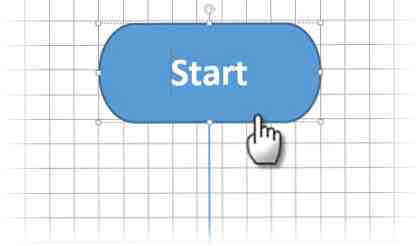
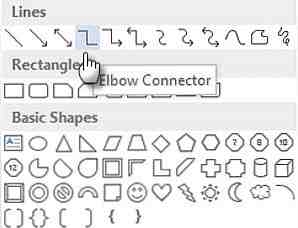 Por ejemplo, puede mover manualmente los conectores a cualquier punto de conexión (representado por pequeños puntos azules en las formas). Los puntos de conexión anclan los conectores en su lugar y puede mover las formas sin desmontar los conectores. Esto le da mucha flexibilidad al modificar su diagrama de flujo al mover las cosas.
Por ejemplo, puede mover manualmente los conectores a cualquier punto de conexión (representado por pequeños puntos azules en las formas). Los puntos de conexión anclan los conectores en su lugar y puede mover las formas sin desmontar los conectores. Esto le da mucha flexibilidad al modificar su diagrama de flujo al mover las cosas.