Cómo incrustar un video de YouTube y otros medios en su presentación de PowerPoint
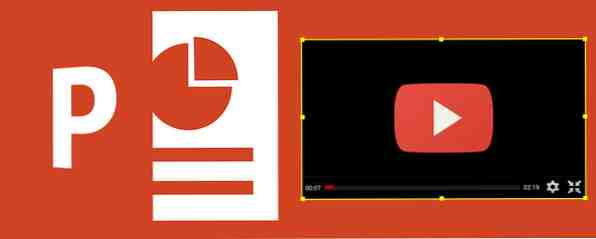
Las presentaciones típicas son asuntos aburridos con texto y antecedentes corporativos que proporcionan poco interés. Microsoft lo sabe. Incluso lanzaron su propia alternativa de PowerPoint Crear presentaciones basadas en la nube con el Destructor de PowerPoint de Microsoft Sway Crear presentaciones basadas en la nube con el Destructor de PowerPoint de Microsoft Sway Microsoft Sway es una herramienta novedosa para crear presentaciones basadas en la nube. Sway ofrece una experiencia de diseño rápido y un lienzo para tus ideas. Los sways son rápidos de crear y fáciles de compartir. Leer más llamado Sway.
Sin embargo, han mejorado las opciones de incrustación de medios de PowerPoint en los últimos lanzamientos. Con PowerPoint 2013 / Office 365, la capacidad de incrustar medios en línea le ha dado al software una vida particular, permitiéndole incrustar videos de YouTube en diapositivas de PowerPoint.
Por qué incrustar medios en su presentación de PowerPoint?
En el siglo XXI, presentaciones. necesitar medios incrustados. Sería bueno decir que el tiempo ha pasado en Death by PowerPoint, pero esto no es estrictamente cierto. Sin embargo, una forma en que podría desanimarse es mediante la incorporación de YouTube y otros medios incrustados..
Al principio, era posible agregar imágenes a sus presentaciones; Más tarde, transiciones sanas y extravagantes. Ahora, es posible incrustar videos e imágenes almacenados en su computadora y en línea. Específicamente, los videos de YouTube, aquellos en su Microsoft OneDrive, cualquier cosa almacenada en su computadora o red local e incluso los códigos incrustados de otros servicios de video en línea se pueden incrustar en una diapositiva de PowerPoint.
Al incorporar medios enriquecidos desde la web, se habilita una dinámica completamente nueva para las presentaciones. Mostrar su presentación se convierte en una experiencia mucho más atractiva, así que mientras nuestros 5 consejos clave revisan sus habilidades de presentación durante la noche 5 Consejos de Powerpoint para mejorar sus habilidades de presentación La noche a la mañana 5 Consejos de Powerpoint para mejorar sus habilidades de presentación La noche a la mañana subirá al podio. Tus palmas están sudorosas, tu corazón se acelera, y justo cuando estás a punto de abrir la boca y hablar, tu mente se queda en blanco. ¿Necesitas ayuda? Lea más advierte sobre los videos, se podría considerar que dedicas tiempo a encontrar el video perfecto para incrustar, en lugar de cualquier clip antiguo..
YouTube Video Support en PowerPoint
El soporte de video de YouTube en PowerPoint no es una característica nueva. Sin embargo, se reintrodujo nuevamente después de que se rompió la funcionalidad en PowerPoint 2010. Esto ocurrió después de un cambio en el formato del código de inserción del sitio de video (descartando el código anterior), lo que provocó que se rompiera la función de inserción de video en PowerPoint.
Se espera que las actualizaciones periódicas de Office 2013/365 resulten en el mantenimiento de la funcionalidad, y este ha sido el caso hasta ahora.
Actualmente, los videos de YouTube pueden integrarse en la versión 2013 de PowerPoint y verse en las versiones 2010 y 2013.
Incrustar videos de YouTube en presentaciones
Captar la atención de su audiencia con un video de YouTube traerá una nueva dimensión a su presentación.
Para que esto suceda, prepare su diapositiva con el encabezado y cualquier otro contenido que desee incluir, luego Insertar> Video> Video en línea…> YouTube. Esto le permitirá buscar en YouTube e incrustar el resultado de búsqueda preferido resultante en su presentación, posicionándolo en la diapositiva según sea necesario.

Cuando estés satisfecho con la posición, haz clic derecho en el video y usa la tecla comienzo Opción para determinar si el clip debe reproducirse automáticamente (cuando se carga la diapositiva) o al hacer clic (cuando se hace clic con el mouse). También verás que hay varios Estilo opciones, pero estas no se aplican al video, solo la imagen de vista previa.
Cuando haga una vista previa / vea la diapositiva, la computadora en la que la está reproduciendo tendrá que estar en línea para que se reproduzca el clip, de lo contrario solo se verá una vista previa. También deberá esperar un momento para que la diapositiva se cargue correctamente antes de hacer clic. Jugar en la diapositiva.

Tenga en cuenta que puede que tenga que hacer clic en el Contenido disponible en la barra de advertencia de seguridad, según la configuración de PowerPoint antes de la reproducción. Cuando esto suceda, tendrás la opción de hacer del archivo una Documento de confianza.
Otros videos
Los archivos de video de su computadora, unidad de red local, NAS o OneDrive se pueden agregar usando el mismo menú (PowerPoint tiene soporte para AVI, MP4, MOV, MPG, SWF, WMV y ASF), al igual que los videos en línea de otras fuentes. Sin embargo, PowerPoint no funciona muy bien con algunos códigos de inserción. Por ejemplo, no es posible incrustar clips de Vimeo en PowerPoint, incluso con el antiguo código de inserción del servicio.
Añadiendo imágenes desde la web
Es bastante fácil agregar una imagen de su computadora a una presentación de PowerPoint (Insertar> Imágenes, o seleccione el botón apropiado en la diapositiva en blanco), pero ¿qué pasa con las imágenes de la web??
Las imágenes se pueden encontrar en línea en Office.com, OneDrive, imágenes de Bing e incluso Facebook y Flickr si tiene esas cuentas asociadas con Office.

Abierto Insertar> Imágenes en línea y navegue por el método elegido, utilizando las herramientas de búsqueda de Bing y Office.com Clip Art si es necesario. Cuando se selecciona la imagen, se copiará a su presentación, donde podrá cambiar la posición y cambiar el tamaño según sea necesario..
Capturas de pantalla y álbumes de fotos
Usted es probablemente consciente de la Insertar imágenes opción; Después de todo, ha sido un aspecto clave de la creación de diapositivas en PowerPoint durante algunos años.!
Pero, ¿conoce las opciones Captura de pantalla y Álbum de fotos del menú Insertar? La primera le permite insertar cualquier imagen que haya guardado recientemente con la opción Imprimir pantalla de Windows, mientras que la última le permite crear e incrustar un álbum de imágenes en una presentación de diapositivas completamente nueva, es decir, no se puede incrustar en su presentación existente. Esta es solo una de las muchas formas en que puede usar PowerPoint más allá de la presentación estándar. 5 Usos creativos de presentaciones de PowerPoint que no ha explorado 5 Usos creativos de presentaciones de PowerPoint que no ha explorado Microsoft PowerPoint puede hacer mucho más que presentaciones aburridas. Ahora es el momento de PowerPoint 2013 y la búsqueda de usos creativos y poco comunes de PowerPoint continúa. Aquí hay cinco. Lee mas .
Mejore su presentación de PowerPoint con sonido
Otra cosa que le da a sus presentaciones una apariencia adicional de calidad es el sonido..
La única opción actual en línea - a través de Insertar> Audio> Audio en línea - es insertar clip de audio de Office.com. Haga esto buscando el sonido que desea incluir, y luego seleccionando entre los resultados. Desafortunadamente, no hay forma de previsualizar el audio, pero como los archivos no son tan grandes, esto no debería ser un problema.

Insertar audio local
Del mismo modo, el audio almacenado localmente se puede agregar a las presentaciones, como ha sido el caso desde PowerPoint 97. Esto se hace a través de Insertar> Audio> Audio en mi PC. Varios archivos de sonido 5 Grandes fuentes para clips de audio y efectos de sonido de uso gratuito 5 Grandes fuentes para clips de audio y efectos de sonido de libre uso Cuando tenía 14 años, compré un CD lleno de efectos de sonido. También pagué buen dinero por ello. El CD incluye alrededor de 20 a 30 efectos de sonido de todo, desde un bebé que llora hasta ... Puede leer más de MP3 a WAV, pero para obtener los mejores resultados, estos deben ser lo más pequeños posible para evitar que la reproducción tenga un impacto negativo en su presentación. También puedes usar el Grabar audio Opción de crear una narración de audio para la presentación dentro de PowerPoint..
Sea cual sea la opción de audio que haya elegido, puede reproducir audio en varias diapositivas con una sola inserción. Después de agregar los medios, busque el contexto Herramientas de audio pestañas, y seleccione Reproducción. Aquí, además de las herramientas para recortar y agregar el fundido de entrada y salida, encontrará el Jugar en el fondo opción. Haga clic aquí y habilite la Iniciar automáticamente ajuste. Tenga en cuenta que el audio se superpondrá con otros clips que incluya, así que use esta función con cuidado.
Enriquece tus presentaciones con archivos multimedia
Prácticamente cualquier medio (incluso páginas web Cómo agregar páginas web en vivo a una diapositiva de PowerPoint Cómo agregar páginas web en vivo a una diapositiva de PowerPoint ¡Lea más!) Se puede integrar en una presentación de PowerPoint, lo que le permite transmitir ideas y conceptos de maneras cada vez más interesantes . Solo asegúrese de respetar la ley de derechos de autor ¿Está confundido con la ley de derechos de autor? ¿Estos recursos en línea pueden ayudar a confundirse con la ley de derechos de autor? Estos recursos en línea pueden ayudar Es un tema confuso, sí, pero es importante que lo envuelvan en su cabeza. Si estás involucrado en algún tipo de trabajo creativo, estos recursos te ayudarán a hacer precisamente eso. Lea más cuando use imágenes y otros medios para sus presentaciones.
¿Crees que hay algo que nos perdimos aquí? ¿Ha encontrado problemas con los medios incrustados en PowerPoint 2013 u Office 365? Haznos saber!
Explorar más sobre: Microsoft PowerPoint, YouTube.


