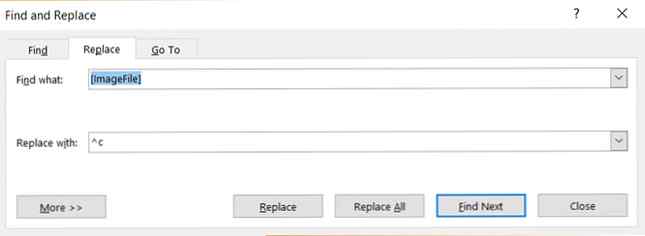Cómo encontrar y reemplazar texto con imágenes en Microsoft Word

Puede haber ciertas situaciones en las que necesite reemplazar texto con un gráfico o imagen. Microsoft Word no tiene un cuadro de búsqueda Buscar y Reemplazar para texto, pero hay una solución que puede usar, e involucra al Portapapeles.
Cómo encontrar y reemplazar texto con imágenes
Puede utilizar este proceso para reemplazar un texto de marcador de posición específico con una imagen. Este truco de inserción de imágenes también se puede utilizar para insertar iconos repetitivos en un documento grande. Por ejemplo, es posible que desee completar primero el contenido y luego insertar la misma imagen en lugares específicos del documento..
- Abra un documento de Word e inserte un texto de marcador de posición (por ejemplo, ImageFile) si no está presente. Introdúzcalo donde desee insertar el gráfico u otro elemento..
- Copia la imagen que quieres insertar en el Portapapeles..
- prensa Ctrl + H para mostrar la pestaña Reemplazar en la Encontrar y reemplazar caja de diálogo.
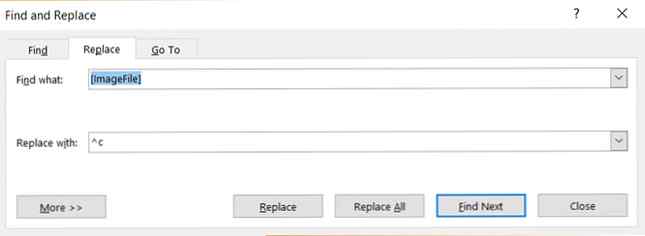
- En el Encontrar que cuadro, escriba el texto del marcador de posición.
- En el Reemplazar con cuadro de texto, introduzca ^ c para indicar el último elemento copiado en el Portapapeles.
- Hacer clic Encontrar siguiente y luego haga clic Reemplazar, o haga clic Reemplaza todo.
Asegúrese de que las dimensiones de la imagen puedan caber en el espacio que desee para ellas. De lo contrario, tendrá que ajustar manualmente las imágenes en su lugar. El truco Buscar y reemplazar definitivamente no es una característica oculta de Word 10 Características ocultas de Microsoft Word que harán su vida más fácil 10 Características ocultas de Microsoft Word que harán su vida más fácil Microsoft Word es engañosamente simple. Usted está bien siempre que active un documento y simplemente escriba. Pero Microsoft Word no sería el cuchillo suizo, sin sus características productivas. Lea más, pero puede usarse para ahorrarle mucho tiempo.
Crédito de la imagen: dennizn / Depositphotos
Obtenga más información sobre: Microsoft Office 2016, Microsoft Office Tips, Microsoft Word.