Cómo ajustar su hoja de cálculo de Excel a su pantalla
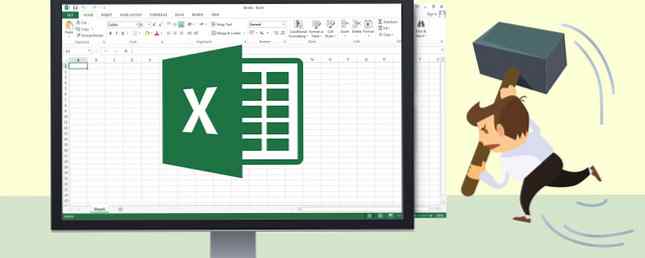
Excel es una herramienta poderosa para muchas cosas, pero tener que cambiar el tamaño de la hoja para que se ajuste a su pantalla cada vez que abra un archivo puede ser un gran problema. Aquí hay tres soluciones rápidas que pueden hacer que su hoja de cálculo sea mucho más fácil de ver.
Aquí en MakeUseOf, le mostramos cómo usar Excel para hacer sus impuestos ¿Haciendo sus impuestos? 5 Fórmulas de Excel que debes saber haciendo tus impuestos? 5 Fórmulas de Excel que debe saber Son dos días antes de la fecha de vencimiento de sus impuestos y no desea pagar otro cargo por presentación tardía. Este es el momento de aprovechar el poder de Excel para poner todo en orden. Más información, análisis de datos generales Cómo usar una tabla dinámica de Excel para el análisis de datos Cómo usar una tabla dinámica de Excel para el análisis de datos La tabla dinámica es una de las herramientas más poderosas del repertorio de Excel 2013. Se utiliza con frecuencia para el análisis de grandes datos. Sigue nuestra demostración paso a paso para aprender todo sobre esto. Lea más, o simplemente administre su vida Cómo usar Microsoft Excel para administrar su vida Cómo usar Microsoft Excel para administrar su vida No es ningún secreto que soy un fanático total de Excel. Mucho de eso viene del hecho de que disfruto escribir código VBA, y Excel combinado con scripts VBA abre todo un mundo de posibilidades ... Leer más .
Independientemente de para qué esté usando Excel, ¿no sería bueno poder abrir la hoja de cálculo automáticamente para que pueda ver todos los datos en su pantalla? ¿No sería dulce si sus impresiones contengan cada columna redimensionada para que pueda caber en una hoja? Usando uno de los tres pasos a continuación, puedes lograr esto.
1. Ajustar todas las columnas a la pantalla
Cuando ha abierto una hoja de cálculo con más de una docena de columnas, o tal vez con columnas de texto muy grandes, el final de la hoja no tarda mucho en salir del lado derecho de la pantalla..

La gente a menudo soporta esto porque piensa que no hay otra manera. La verdad es que Excel es una de las mejores aplicaciones de hoja de cálculo Excel vs. Google Sheets: ¿Cuál es mejor para usted? Excel vs. Google Sheets: ¿Cuál es mejor para ti? ¿Realmente necesitas Excel? Tanto las soluciones de escritorio como las online tienen sus ventajas. Si tiene problemas para elegir entre Excel y Google Sheets para administrar sus hojas de cálculo, permítanos ayudarlo a decidir. Lea más para esto: reconfigurar la visualización de la hoja para que todas las columnas que encajen en la pantalla sean realmente simples.
Paso 1 - Resalta la primera fila completa de tu hoja de cálculo en todas las columnas.

Paso 2 - Haga clic en el Ver y luego seleccione Acercar a la selección.

Eso es todo lo que se necesita para que todas las columnas encajen en su pantalla. No más columnas recortadas en el lado derecho de la hoja de cálculo!

Problema resuelto, a la derecha?
Bueno, no del todo. Si bien esta primera solución funciona, no es una solución permanente a menos que esté dispuesto a seguir esos dos pasos cada vez que abra su hoja de cálculo. ¿Qué pasa cuando abres la hoja de cálculo en una pantalla diferente con una resolución diferente??
La respuesta es automatizar el cambio de tamaño una vez, para que nunca tenga que volver a pensarlo..
2. Usando VBA para ajustar a la pantalla
¿Qué mejor manera de automatizar cualquier cosa en Excel que en VBA? Cómo ver toda la información de su PC con un simple VBA Script de Excel. Cómo ver toda la información de su PC con un simple Excel. VBA Script Excel y 10 minutos de trabajo le brindarán información más detallada sobre su Computadora de lo que nunca creíste posible. Suena demasiado bueno para ser verdad? Eso es Windows, si sabes cómo usarlo. Lee mas ?
Con una secuencia de comandos de Visual Basic Cómo puede hacer su propia aplicación simple Con VBA Cómo puede hacer su propia aplicación simple con VBA Para aquellos de ustedes que realmente les encantaría poder escribir su propia aplicación, pero nunca han escrito una sola línea de código anterior, lo guiaré para hacer su muy… Leer más, puede agregar un código al Hoja de trabajo. Abrir Método para cambiar automáticamente el tamaño de la hoja para arreglar la pantalla. Para que esto sea fácil, primero seleccione la primera fila completa de la hoja (incluidas todas las columnas que desea ajustar en la pantalla).
Haga clic derecho en cualquier lugar de la fila resaltada, y elija Definir Nombre ...

En Office 2016, si “Definir Nombre ... ” no es una opción en el menú del botón derecho, resalte la primera fila con todas las columnas que le gustaría ajustar automáticamente a la pantalla, luego pregunte Dime para Nombra un rango y seleccione el resultado respectivo.
Encontraras que “Libro de trabajo” es el Alcance seleccionado, y el nombre y rango de la hoja ya están rellenados en el Se refiere a: campo. Simplemente escriba un nombre para el rango que recordará, en la Nombre: campo.

En este siguiente paso, deberá hacer clic en el elemento del menú Desarrollador y elegir Ver código desde el menú Desarrollador. Si no ve la opción de Desarrollador en su menú, deberá habilitarla yendo a Archivo> Opciones> Personalizar cinta. Asegurarse Desarrollador se selecciona aquí.

Una vez que haga clic Ver código en el menú, asegúrese de hacer doble clic en el Este libro de trabajo objeto, y en el panel derecho elegir Abierto de la lista de métodos en el menú desplegable de la derecha.

Luego, pegue el código que se muestra arriba en la función Workbook_Open (). Para su comodidad, seleccione y copie el texto a continuación en su función.
Rango ("DefinedRange"). Seleccione ActiveWindow.Zoom = True 'Cells (1, 1) .Seleccione La última línea es opcional. Básicamente, si lo incluye, la hoja se moverá hacia el lado izquierdo de modo que se seleccione la primera celda y la vista se centre hacia la parte superior izquierda de la hoja..
Cuando guarde su libro de trabajo, tendrá que seleccionar un tipo de archivo habilitado para macros, es decir, XLSM. Ahora, cada vez que abra su archivo de Excel, cambiará automáticamente el tamaño de la hoja para que cada columna se ajuste dentro de la pantalla de la computadora que está usando, independientemente de su resolución..
3. Ajuste de todas las columnas al imprimir
Otro problema que enfrentan las personas cuando imprimen sus hojas de cálculo, a pesar de que todas las columnas encajan en la pantalla, es que todas las columnas encajen en la hoja de papel impresa.
Esto es una verdadera molestia, pero la solución es rápida y fácil. Dann recientemente le mostró una lista completa de las formas en que puede solucionar este problema Cómo imprimir una hoja de cálculo de Excel en una sola página Cómo imprimir una hoja de cálculo de Excel en una sola página Una hoja de cálculo bellamente diseñada pierde todo su atractivo cuando viene impresa en nueve hojas de Papel, con la mitad de ellos vacíos. Te mostramos cómo obtener todo muy bien en una sola página. Lea más, pero personalmente prefiero el enfoque de cambio de escala rápido y simple.
Cuando tu elijas Impresión desde el Expediente En el menú, verá en la vista previa de impresión que no todas las columnas están en la vista previa..

Desplácese hasta la parte inferior del menú de impresión y haga clic en Configurar página ... enlazar.

En el menú de configuración de página, debajo de Página pestaña, verás que debajo Escalada, la opción de Ajustar al 100% del tamaño normal está seleccionada de forma predeterminada. Esto hará que la hoja se imprima en su tamaño original, ya sea que se ajuste o no toda la hoja. Solo imprimirá el resto de la hoja de trabajo en varios pedazos de papel, lo cual es completamente inútil..
En su lugar, seleccione Ajustarse a: y luego cambiar el alto configurando un número ridículamente alto que es mucho mayor que la cantidad de papeles que su hoja de cálculo realmente necesitará para imprimir.

Esto asegura que la hoja solo será “exprimido” para encajar todas las columnas en la hoja, pero no cambiará el tamaño de las filas de la hoja. Esto se debe a que si las filas se redimensionan, se desordenará el formato final..
Al forzar solo a que todas las columnas encajen, su hoja de cálculo se imprimirá en una hoja de ancho, y tantas páginas como sea necesario para imprimir todos los datos.

Excel encaja a la derecha en
Al final, vuelva a formatear su hoja de cálculo. Visualice sus datos y haga que sus hojas de cálculo sean fáciles de usar con un tablero de Excel. Visualice sus datos y haga que sus hojas de cálculo sean fáciles de usar con un panel de control de Excel. Un panel de control le permite presentar sus datos más importantes en un formato fácil de digerir. Leer más, no importa cuán grande sea, encajar todo en una pantalla de PC, o en una hoja impresa, realmente no es tan complicado. Solo tienes que saber el truco correcto para usarlo.!
Le mostramos muchos trucos útiles con Excel 4 Excel Lookup Functions para buscar de manera eficiente en hojas de cálculo 4 Excel Lookup para obtener de manera eficiente en busca de hojas de cálculo En una hoja de cálculo de Excel gigante, CTRL + F solo lo llevará hasta el momento. Sé inteligente y deja que las fórmulas hagan el trabajo duro. Las fórmulas de búsqueda ahorran tiempo y son fáciles de aplicar. Lea más a través de los años, pero ahora conoce los tres trucos para lograr que sus datos se vean e impriman exactamente de la manera que desea. No olvides compartir estos trucos con todos tus amigos y familiares.!
¿Conoces alguna otra forma de ajustar rápidamente una hoja de cálculo en una pantalla de computadora de cualquier resolución? Comparte tus propios consejos y trucos en la sección de comentarios a continuación.!
Crédito de la imagen: sosteniendo un mazo enorme por Pretty Vectors a través de Shutterstock
Obtenga más información sobre: Microsoft Excel, Impresión, Hoja de cálculo, Programación de Visual Basic.


