Cómo formatear y administrar listas en Microsoft Word
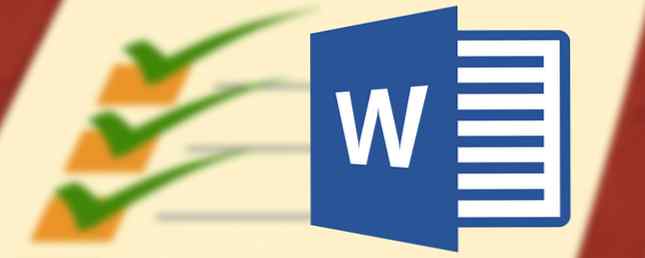
Las listas de verificación están escritas con sangre..
Esto fue (tal vez) dicho por un piloto un día cuando un hombre de negocios trató de llevarlo a un despegue. Las listas de verificación y las listas se han convertido en el elemento principal de todo, desde las compras de comestibles hasta los lanzamientos de la NASA..
Ellos son aburridos.
Pero también son las herramientas más simples para reducir la complejidad de la información que nos asalta con cada byte. Y como saben todos los cónyuges arengados, las listas también son el antídoto perfecto contra el olvido. Entonces, incluso cuando juramos hacer listas perfectas para la productividad, estos 3 tipos de listas lo ayudarán a ser más productivo Estos 3 tipos de listas lo ayudarán a ser más productivo Cuando se trata de ser organizado y productivo, la lista de tareas pendientes es la última herramienta Tres tipos de listas podrían darle toda la potencia que necesita sin complicar demasiado su planificación. Lea más, también vayamos a lo básico con Microsoft Word 2016 13+ Razones por las que debe actualizarse a Microsoft Office 2016 13+ Razones por las que debe actualizarse a Microsoft Office 2016 Microsoft Office 2016 está aquí y es hora de que tome una decisión. La pregunta de la productividad es: ¿debería actualizar? Le brindamos las nuevas funciones y las nuevas razones para ayudarlo ... Lea más y marque una de las funciones diarias de la oficina: cómo hacer esas listas visualmente atractivas.
1. Crea tu primera lista
La mayor parte de la lista de trucos y consejos se encuentran dentro de la cinta de opciones. Párrafo grupo en la pestaña Inicio. Seleccione el texto al que desea agregar la lista numerada y haga clic en las flechas hacia abajo junto a Listas de viñetas icono o el Lista numerada Icono para acceder a las bibliotecas para ambos. Obtenga una vista previa de cada formato de lista desplazándose sobre las selecciones disponibles.
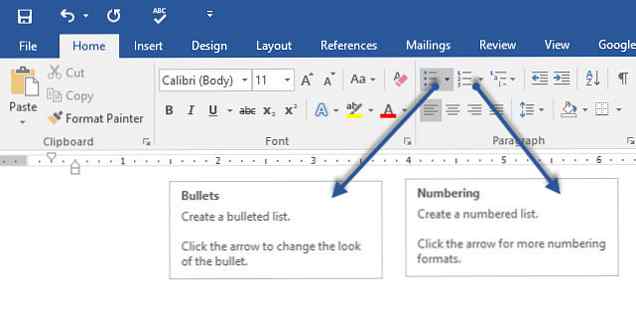
Microsoft Word también crea automáticamente una lista para usted cuando comienza un párrafo con un asterisco o un número 1. Con un asterisco, Word crea una lista con viñetas. Con un número, Word detecta que está intentando crear una lista numerada.
Si no desea que su texto se convierta en una lista, puede hacer clic en Autocorrección Imagen del botón de opciones que aparece..
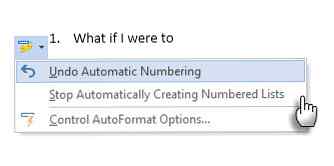
Para cambiar rápidamente el estilo de una lista numerada o con viñetas, simplemente haga clic en el estilo que desea en la lista que aparece cuando hace clic en la flecha al lado de Numeración o viñetas.
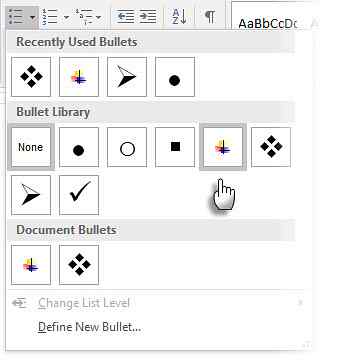
Consejo general: Puedes cambiar el formato de solo uno o algunos de los estilos de viñetas o números en una lista. Coloque el cursor al comienzo de la línea que desea cambiar antes de abrir el cuadro de diálogo Numeración y viñetas. Tus cambios se aplicarán solo a las líneas seleccionadas..
2. Use solo el teclado para crear una lista
Los gurús de la productividad detestan al ratón. Use un práctico atajo de Microsoft Office 60 Atajos de teclado esenciales de Microsoft Office para Word, Excel y PowerPoint 60 Atajos de teclado esenciales de Microsoft Office para Word, Excel y PowerPoint Hay cientos de atajos de teclado disponibles en Office, pero estos son los más importantes que debe Saber porque te ahorrarán mucho tiempo. Lee más para crear listas numeradas rápidamente con solo el teclado.
Atajo de teclado para la lista con viñetas: Presione CTRL + MAYÚS + L para aplicar las viñetas por defecto a una lista. prensa CTRL + MAYÚS + N para eliminar las balas.
Para personalizar un método abreviado de teclado para la lista numerada, vaya a Opciones de palabras. Haga clic en la cinta y seleccione Personaliza la cinta desde el menú emergente. También puede abrir Opciones de Word desde Archivo> Opciones> Personalizar cinta.
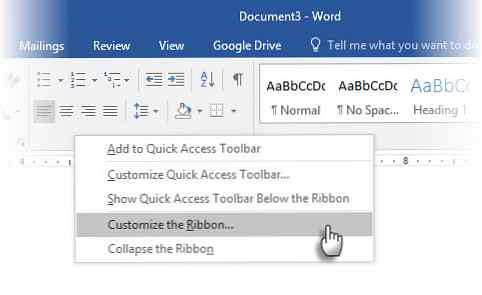
Haga clic en el Personalizar botón para atajos de teclado.
Seleccionar Todos los comandos en la lista de Categorías. Desplácese hacia abajo en la lista de la derecha y seleccione FormatNumberDefault.
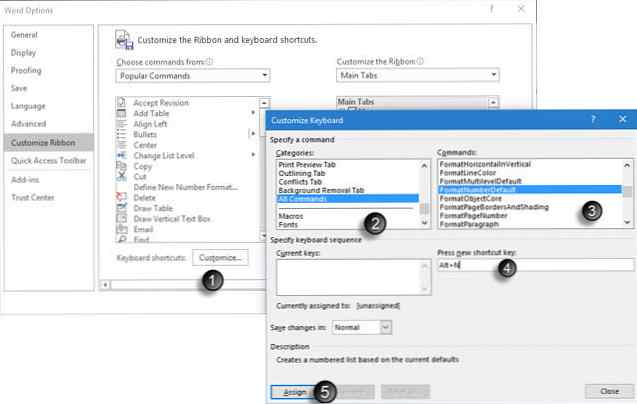
Coloque el cursor en el Presione la nueva tecla de acceso directo y presione la combinación de teclas de acceso directo que desea usar para crear una lista numerada. Por ejemplo, podría usar Alt + N porque no está asignado a nada más en Word. Hacer clic Asignar.
El nuevo método abreviado de teclado se agrega a la lista de teclas actuales.
Hacer clic DE ACUERDO para salir del cuadro de diálogo y probar el nuevo acceso directo. Prensado “Alt + N” crea una lista numerada. Al presionarlo nuevamente, se vuelve al texto del párrafo.
Consejo general: ¿Desea omitir la numeración de un elemento de la lista y convertirlo en un párrafo en medio de una lista? Seleccione el elemento de la lista específica y use el atajo Alt + N para desactivar la numeración.
3. Cambie el formato predeterminado de lista numerada
Puede cambiar, editar o crear una nueva lista numerada como desee. Tiene cuatro formatos de lista numerada para elegir. Pero, ¿qué sucede si desea utilizar su propio formato que no sea las letras o los números romanos y no está disponible? Sigue adelante y crea el tuyo en unos pocos y sencillos pasos..
Ir Inicio> Párrafo grupo > Numeración. Haga clic en la flecha hacia abajo. Escoger Definir nuevo formato de número.
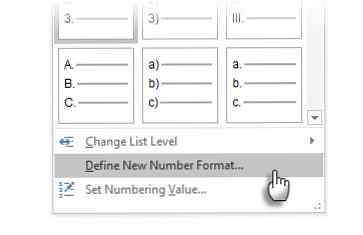
Elige cualquier formato cronológico. Para cambiar el tamaño de fuente, el estilo y el color, haga clic en Fuente y elija una configuración en la pestaña Fuente o pestaña Avanzada.
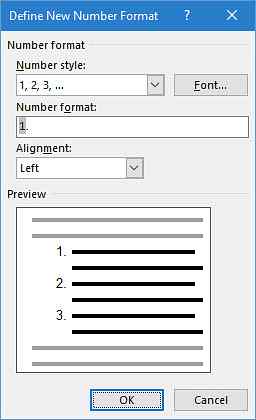
Cuando desee agregar un guión, paréntesis u otro valor como un signo de libra al número, ingréselo en el Formato numérico campo. La pequeña vista previa muestra los cambios. En la captura de pantalla a continuación, he agregado dos corchetes para una lista que puede marcar.
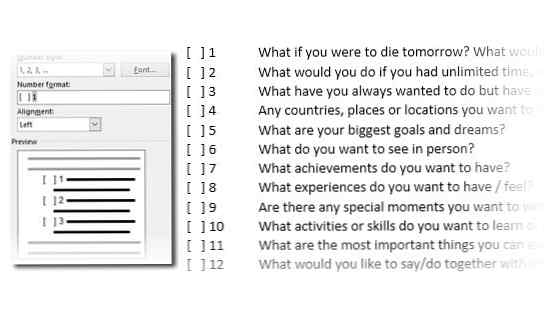
Para cambiar la alineación de números, elija Izquierda, Centrado o Derecha debajo de Alineación. El valor predeterminado es Alineado a la izquierda.
Haga clic en Aceptar.
El nuevo formato de número se aplica a cualquier texto seleccionado en su documento.
Consejo general: Incluso puede prefijar las listas numeradas con texto descriptivo, por ejemplo, Asistente 1, Asistente 2, Asistente 3 ... y así sucesivamente.
4. Cambie el formato predeterminado de la lista de viñetas
Al igual que la lista numerada, también puede cambiar el aspecto predeterminado de cualquier lista con viñetas. Las balas visualmente atractivas (aparte de los aburridos puntos sólidos negros) ayudan a que sus documentos se destaquen de lo mundano.
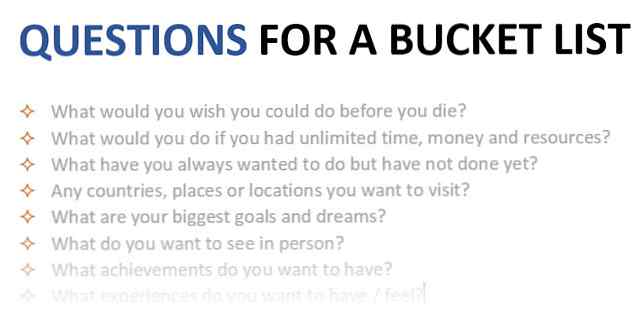
Seleccione el texto para el que desea la lista con viñetas y siga estos pasos.
Ir Inicio> Párrafo grupo. Haga clic en la flecha al lado de Balas.
Cuando la bala que desea no esté en la biblioteca, haga clic en Definir nueva bala.
Se abrirá el cuadro de diálogo Definir nueva viñeta. Debajo Personaje de bala, escoger Símbolo.
Se abre otro cuadro de diálogo que le permite elegir los símbolos apropiados de sus fuentes instaladas.
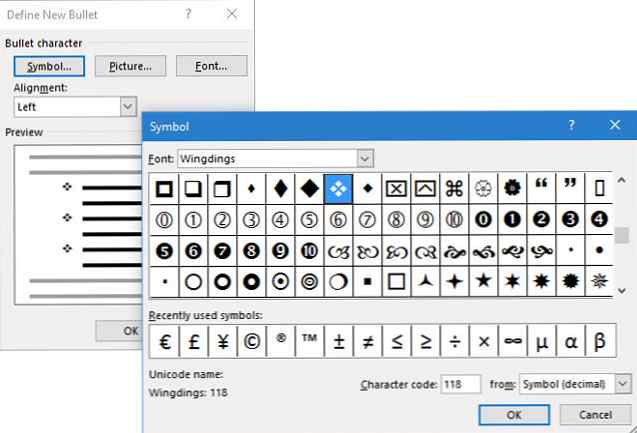
Las fuentes Wingdings tienen la mejor variedad que las listas de viñetas estilizadas. Como cualquier otra fuente, puede cambiar el color, el tamaño, el estilo y otras características de la fuente de viñeta elegida. Haga clic en el Fuente botón en el Personaje de bala sección para entrar en el cuadro de diálogo Fuente.
Consejo general: Use un cuadro abierto (cuadro Abierto) o un cuadro tridimensional (cuadro 3D) de la paleta de caracteres de Wingdings para crear un documento de Word con casillas de verificación ordenadas.
5. Use una imagen en lugar de una bala
A veces, todos los símbolos místicos en Webdings pueden no ser suficientes. También puede utilizar sus propios gráficos reutilizables para puntos de bala. Aunque admito que se ve aún mejor en una diapositiva de PowerPoint, usar esto en Word funciona igual de bien..
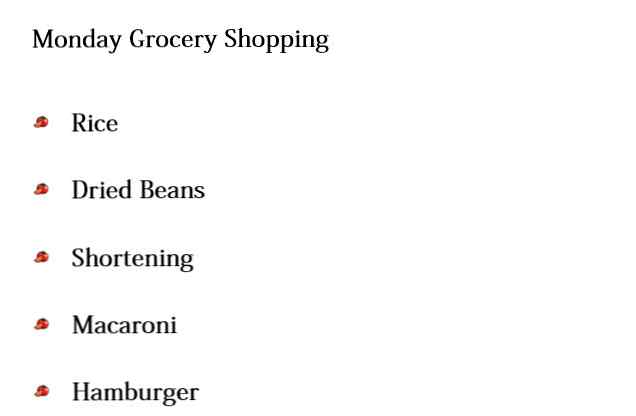
Seleccione la lista con viñetas para la que desea cambiar las viñetas a imágenes. Ve a la Pestaña Inicio> Párrafo grupo, haga clic en el Balas botón, y seleccione Definir nueva bala desde el menú desplegable. En el cuadro de diálogo Definir nueva viñeta, haga clic en Imagen.
los Insertar imágenes El cuadro de diálogo se muestra con diferentes opciones para su archivo fuente. Puedes insertar una imagen De un archivo en su PC o red local, desde un Búsqueda de imágenes de Bing, o de tu OneDrive cuenta.
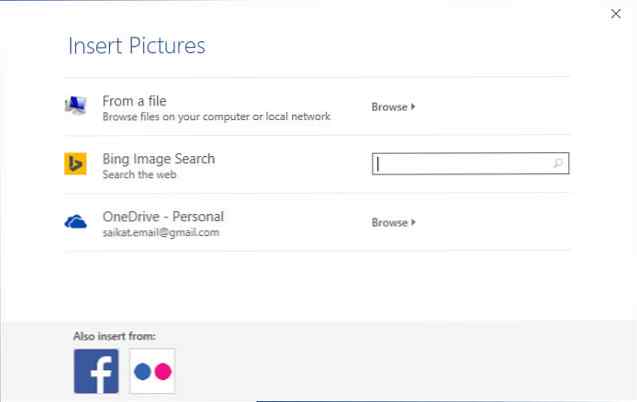
Vaya a la ubicación de su archivo fuente y haga clic en Insertar. La ventana de vista previa muestra la selección.
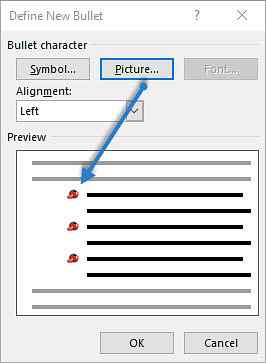
Consejo general: Puede elegir un gráfico que coincida con el “tema” de tu lista Por ejemplo, mostrar una banana como una viñeta de imagen para una lista de frutas. Asegúrate de que las imágenes sean transparentes y tengan un buen fondo. En mi experiencia, los gráficos simples funcionan mejor.
6. Alinea los números en una lista
A veces, los ajustes más pequeños pueden hacer una gran diferencia visual. Observe la captura de pantalla a la izquierda debajo que muestra una lista numerada con el valor predeterminado de Word Izquierda alineación. Tan pronto como la lista alcanza los dos dígitos, la alineación izquierda predeterminada parece un poco sesgada, ya que los puntos decimales no se alinean correctamente. Microsoft Word le permite controlar esta alineación y vaciar los números de dos dígitos a la derecha.
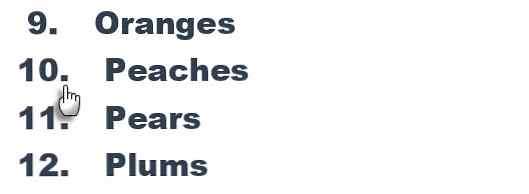
Crea tu lista numerada. Seleccione los elementos de la lista. Word también puede controlar la alineación de algunos elementos seleccionados.
Ir Inicio> Párrafo. Haga clic en la flecha desplegable en el botón Lista numerada.
Haga clic en Definir nuevo formato de número. Escoger Derecha Alineación desde el desplegable. Hacer clic DE ACUERDO.
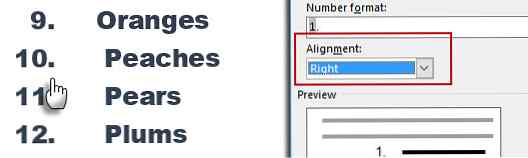
Consejo general: Incluso si no hay un decimal, es preferible que estén alineados en el borde derecho del número. Pruébalo entre paréntesis..
7. Ajustar la sangría automática de lista de Microsoft Word
Cada lista de palabras viene con una sangría automática. Dependiendo de la apariencia visual que desee, puede ajustar el espacio.
Haga doble clic en cualquier número de la lista para seleccionar todos los números de la lista.
Haga clic derecho en la selección y elija Ajustar sangrías de lista desde el menú contextual.
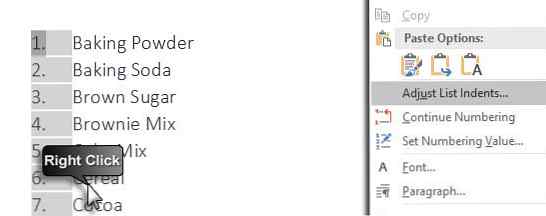
Cambie la distancia de la sangría de bala desde el margen con el Posición del número caja. Cambia la distancia entre la bala y el texto con la Guion de texto caja.
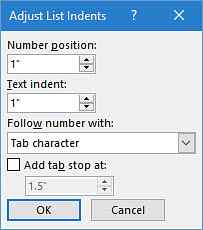
Hacer clic DE ACUERDO.
8. Aplicar formato a un solo número o viñeta en una lista
Hay ocasiones en las que desea aplicar el formato (cambiar el estilo, el color o el tamaño de la viñeta) a una sola viñeta o número en una lista sin afectar el texto de la lista, o cualquier otra viñeta o número posterior. Aquí hay una manera fácil.
Mostrar marcas de formato haciendo clic Inicio> Mostrar / Ocultar.
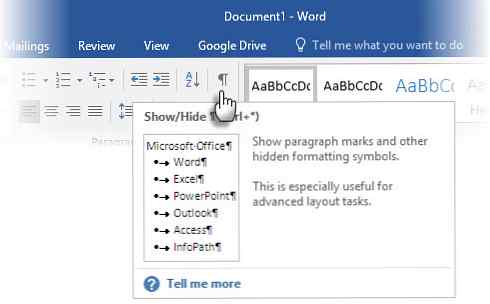
Seleccione solo el marcador de párrafo al final del elemento de la lista cuya viñeta o número desea cambiar. Aplicar cualquier formato. El formato afecta solo la viñeta o el número; El texto en el elemento de la lista conserva su formato original..
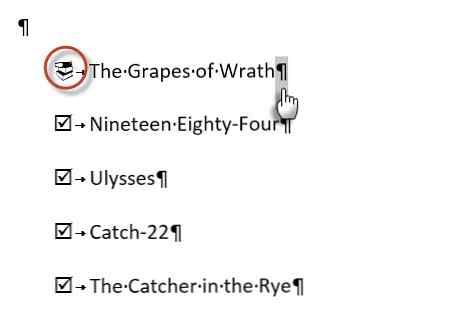
Los nuevos elementos con viñetas o numerados en la lista que vienen después de esto también reflejarán esto. El texto en el nuevo elemento de la lista tendrá las mismas características de fuente que el texto anterior y la nueva viñeta / número tendrá las mismas características de fuente que la viñeta / número anterior.
9. Crea una lista numerada multinivel
Una lista de varios niveles puede ser una mezcla de números, alfabetos y viñetas organizados en diferentes niveles, como se muestra a continuación. Puede usar listas de varios niveles para dividir una lista en sus jerarquías o subpuntos. Tal alineación también se utiliza para crear contornos. Word 2016 nos da un botón dedicado en la cinta para crear una lista de varios niveles.
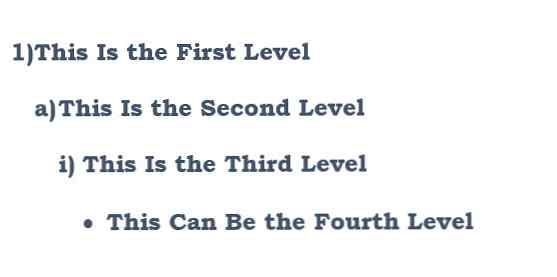
Haga clic en el botón Lista de niveles múltiples y escriba la lista.
presione el Tecla de tabulación para sangrar y crear un subnivel. prensa Shift + Tab para unindent y promover un elemento a un nivel superior.
Consejo general: También puede escribir la lista completa de antemano. Selecciónelo y, a continuación, haga clic en el botón Lista de varios niveles para alinearlo utilizando el Lengüeta y Mayús + Tabulador Claves para organizar los temas. También puedes usar el Incrementar o Disminuir sangría comandos en la cinta.
10. Crea estilos reutilizables para listas multinivel
Como cualquier otro tipo de lista, puede cambiar el estilo, el color y la alineación de las viñetas, letras o números. Guarde estos cambios como un nuevo estilo y úselo una y otra vez.
Ir Ribbon> Inicio> haga clic en la flecha al lado de Lista multinivel> Definir nueva lista multinivel.
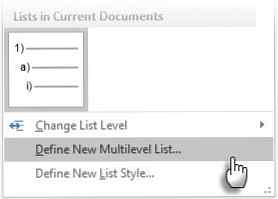
Haga clic en Más para expandir las opciones.

Para personalizar cualquiera de los niveles, haga clic en el número de nivel que desea modificar. 1 es el predeterminado.
Utilice las opciones proporcionadas para cambiar el aspecto de la lista. Por ejemplo:
- En Estilo de número para este nivel, escriba (1) si desea aplicar estilo a los números entre paréntesis, o (A) para aplicar estilo a las letras entre paréntesis.
- En Empieza en, elija el número, la letra o la viñeta en la que desea comenzar la lista.
Cuando hayas terminado las personalizaciones, ponle un nombre a la lista debajo de Nombre de lista de campos ListNum. Este nombre aparecerá donde veas el campo ListNum.
Elige un estilo bajo Nivel de enlace al estilo. Esto le permite usar un estilo existente en Word para cada nivel en la lista.
Elija dónde le gustaría aplicar sus cambios haciendo clic en Aplicar cambios a, y seleccionando de Texto seleccionado, Lista completa, o Este punto adelante.
Este video es una mirada rápida al proceso básico:
11. Convertir una lista en una tabla
Primero, seleccione la lista. Ir Inicio> Insertar. Haga clic en el Mesa Opción en el grupo Tablas.
Escoger Convertir texto a tabla de la lista desplegable.

Microsoft Word estima la estructura de la tabla en función del contenido de la lista. Word crea las columnas, en función de los separadores entre los elementos de la lista.
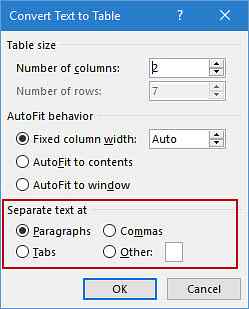
Cuando Word no lo hace bien, tiene que modificar la configuración y facilitar que Word convierta la lista. Una vez que se haya creado la tabla, puede usar las herramientas de diseño de la tabla para dar formato a la apariencia.
Consejo general: En la mayoría de los casos, los resultados no son perfectos. La mejor manera es eliminar la numeración o las viñetas y luego crea la tabla De la lista de artículos. Los números de serie se pueden agregar fácilmente a la tabla más adelante..
12. Continúa tu numeración cuando un párrafo lo corta en corto
A veces, un párrafo del texto necesita interrumpir la secuencia de la lista. Para continuar la lista después del párrafo con el mismo formato de número, siga estos pasos.
Ingrese el resto de su lista numerada después del párrafo y formatéelo. La lista comienza con 1 de nuevo. Haga clic derecho en la lista que viene después del párrafo. Escoger Continuar la numeración desde el menú contextual. La lista se modifica al instante..
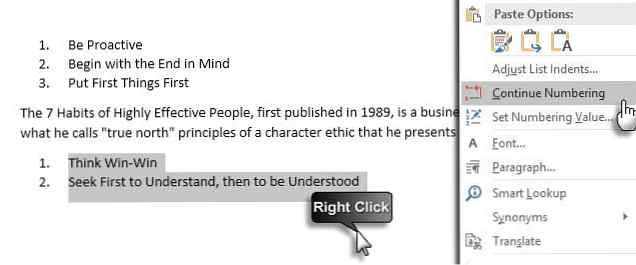
La numeración de la lista continúa desde donde se rompió el párrafo..
La importancia de las listas - ¿Le estás dando algo de respeto??
Como dije antes, las listas son aburridas. Pero ahorran tiempo cuando un documento debe ser un ejercicio económico. Las listas se vuelven instantáneamente un poco menos aburridas que los bloques de texto.
Encontrará listas en Microsoft Word casi a diario, desde el uso de Word para una rápida lluvia de ideas 10 características ocultas de Microsoft Word que harán su vida más fácil 10 características ocultas de Microsoft Word que harán su vida más fácil Microsoft Word es engañosamente simple. Usted está bien siempre que active un documento y simplemente escriba. Pero Microsoft Word no sería el cuchillo suizo, sin sus características productivas. Leer más para obtener más funciones avanzadas de Combinar correspondencia Automatizar Office Con Combinar correspondencia para crear etiquetas de dirección profesionales, identificadores y más Automatizar Office Con Combinar correspondencia para crear etiquetas de dirección profesionales, identificadores y más ¿Sigues utilizando copiar y pegar para crear etiquetas, nombre ¿Insignias, o documentos personalizados? ¡Permítanos mostrarle una sencilla herramienta de automatización de Microsoft Office que le ahorrará horas! Lee mas . O tal vez solo necesite mostrar una lista de sus logros en un curriculum vitae fabricado por Microsoft Word Cómo crear una plantilla de currículum con Microsoft Word Cómo crear una plantilla de currículum con Microsoft Word Su currículum podría ser la diferencia entre entrevistar para el trabajo de sus sueños o nunca le hable al empleador: use estos consejos para asegurarse de que sea lo mejor posible. Lee mas .
Me atrevo a llamar a las listas como la columna vertebral organizativa de un documento. Es por eso que todos los consejos que nos ayudan a formatear y administrar listas en Microsoft Word ayudan. Aquí es donde tu entras.
Cuéntanos cualquier consejo digno de lista que conozcas. Cuéntanos tus principales molestias cuando se trata de crear listas. Resolvámoslo juntos en los comentarios..
Obtenga más información sobre: Microsoft Office 2016, Microsoft Word, Lista de tareas pendientes.


