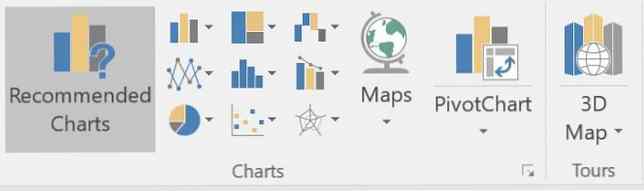Cómo hacer un gráfico o gráfico en Excel
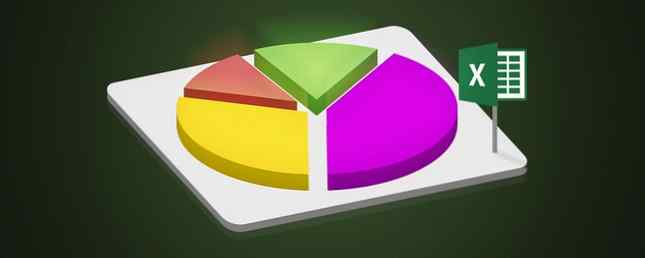
Si tiene un gráfico con muchos datos, a menudo puede ser útil tener una representación visual de esos datos. Como era de esperar, Excel tiene características de visualización robustas, lo que facilita la creación de gráficos y tablas potentes Cómo crear gráficos y tablas poderosas en Microsoft Excel Cómo crear gráficos y tablas poderosas en Microsoft Excel Un buen gráfico puede hacer la diferencia entre expresar su punto o dejando a todos dormitando. Le mostramos cómo crear gráficos potentes en Microsoft Excel que atraigan e informen a su audiencia. Leer más en Excel. Incluso puede usar Excel para crear gráficos de actualización automática Cómo crear gráficos de Excel de actualización automática en tres pasos sencillos Cómo crear gráficos de Excel de actualización automática en tres pasos sencillos Le mostraremos cómo hacer que los gráficos de Excel se actualicen automáticamente. Solo agregue nuevos datos y observe cómo aparecen automáticamente en su gráfico. Es rápido y fácil. Lee mas !
Si desea jugar con él pero no tiene datos para comenzar, siempre puede usar datos de muestra disponibles en dummies.com.
Una vez que haya ingresado sus datos en Excel, puede crear un gráfico utilizando todos los datos disponibles seleccionándolos con el atajo de teclado. Ctrl + A. También puede crear un gráfico utilizando solo una selección de los datos seleccionando las celdas que contienen esos números.
Cómo crear un gráfico o gráfico en Excel
- Una vez que haya seleccionado las celdas que contienen los datos que desea utilizar, vaya a la Insertar pestaña y deberías ver un Cartas sección. Ahora tienes dos opciones:
- Haga clic en Gráficos recomendados para tener una idea de lo que Excel cree que es mejor para el tipo de datos que ha compilado.
- O haga clic en el tipo específico de gráfico que desea utilizar: gráfico de columnas / barras, gráfico circular, gráfico de líneas, gráfico de jerarquía, gráfico de dispersión y más. (Consulte nuestra guía sobre cómo seleccionar el cuadro correcto para sus datos 8 Tipos de gráficos y gráficos de Excel y cuándo usarlos 8 Tipos de gráficos y gráficos de Excel y cuándo usarlos Los gráficos son más fáciles de entender que el texto y los números. Los gráficos son una excelente forma de visualizar los números. Le mostramos cómo crear gráficos en Microsoft Excel y cuándo usar mejor el tipo. Leer más.)
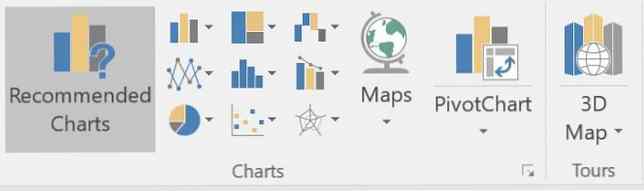
- Haga clic en el tipo de gráfico que desea usar y Excel transformará instantáneamente sus datos en una representación visual.
- Ahora puede personalizar el gráfico para que aparezca de la forma que desee:
- Haga clic en el Más para determinar cuál de estos elementos aparecerá en su gráfico: Título del gráfico, Etiquetas de datos (es decir, los números reales en su gráfico de Excel), títulos de los ejes, líneas de cuadrícula, la leyenda y más, según el tipo de gráfico que haya elegido.
- Haga clic en el Estilo Botón (pincel) para seleccionar el estilo y el color de su carta. En la pestaña Estilo, puede elegir entre temas predefinidos que realizan cambios en la apariencia general de su gráfico. En la pestaña de color, puede elegir entre los esquemas de color existentes.
- Haga clic en el Filtrar para elegir selectivamente qué valores, o qué datos, aparecerán en su gráfico.
- Los gráficos de Excel son “vivir” elementos. Esto significa que si realiza un cambio en los datos seleccionados, los cambios serán visibles al instante en la tabla.
- Si hace clic con el botón derecho en el gráfico, puede cambiar a un gráfico o tipo de gráfico diferente, agregar llamadas de datos y más..
También puede copiar y pegar su gráfico en otros productos de Microsoft como Word, o en programas de diseño como Adobe Photoshop, si desea crear un gráfico más elaborado..
¿Qué tipo de gráficos creas con Excel? ¿Hay algún otro programa que prefieras usar para gráficos o tablas? Háganos saber en los comentarios..
Explorar más sobre: Microsoft Excel.