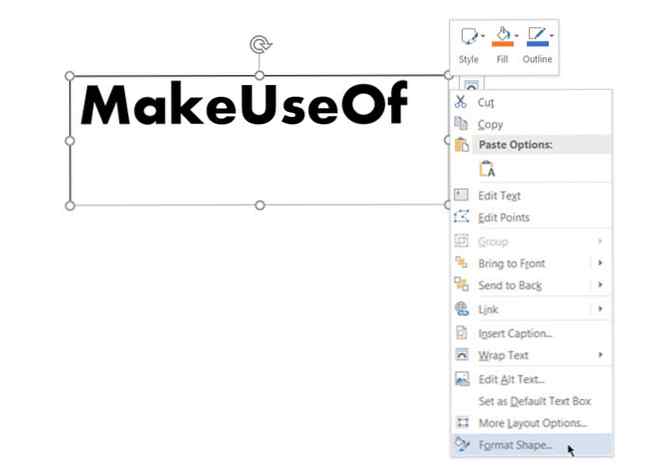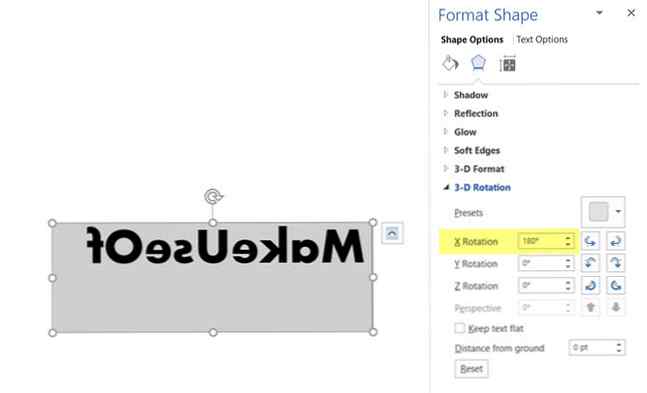Cómo invertir o duplicar texto en Microsoft Word

El texto reflejado o el texto invertido no es algo que usted pensaría usar en un documento profesional de Microsoft Word. Pero esta característica podría tener interesantes aplicaciones cosméticas. Tal vez, usted quiera hacer una letra mayúscula más interesante o diseñar una invitación para imprimir más bonita con un giro horizontal del texto..
Lo importante es que lo haces en Microsoft Word y vemos cómo en los pasos a continuación..
Cómo invertir o duplicar texto en Microsoft Word
No puede hacer clic en un solo botón para revertir el texto en Microsoft Word. En su lugar, debe tomar la ayuda del cuadro de Texto y los controles de Formato de Forma para voltear el texto. Estos pasos funcionan en las herramientas de Office 365 y Office 2016 como Word, PowerPoint, Excel y Outlook.
- Para insertar un texto o incluso una sola letra, vaya a Insertar> Cuadro de texto. Ahora, escriba su texto y luego formatéelo.
- Con el cuadro seleccionado, haga clic derecho en el cuadro y haga clic en Forma de formato.
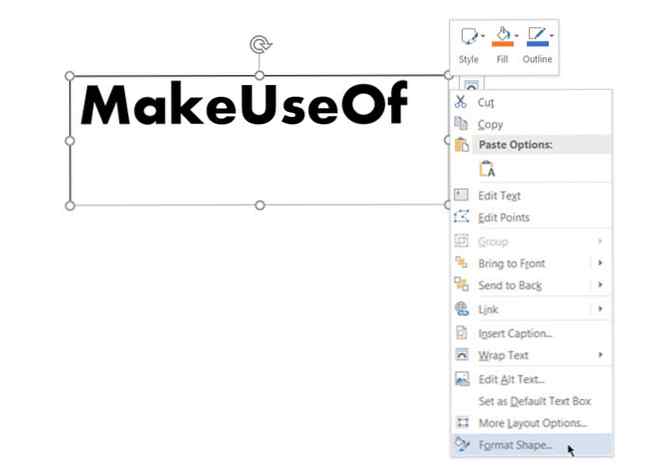
- El panel Formato de forma se muestra a la derecha. Haga clic en el segundo icono para Efectos.
- Debajo Rotación 3-D, en el Caja de rotacion x, introduzca 180 grados para reflejar el texto. También puede establecer otras rotaciones como 0 grados y la Rotación Y a 180 y hacer el texto reflejado y volteado al revés.
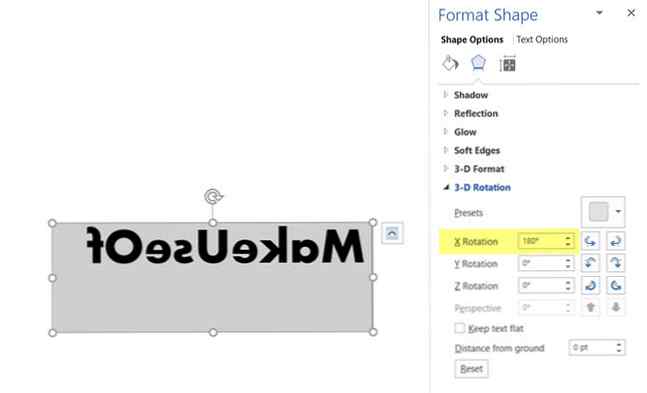
- Como toque final, seleccione la forma del cuadro de texto y establezca Relleno de forma a “Sin relleno” y Contorno de la forma a “Sin esquema”.
Algunos efectos de estilo simple para el texto en Microsoft Word Cómo diseñar las fuentes en Microsoft Word para que su texto se destaque Cómo diseñar las fuentes en Microsoft Word para que su texto se destaque su documento Te mostramos cómo agregar ese toque final en Microsoft Word. Leer más puede hacer que se destaquen. Pero tenga en cuenta el propósito del documento antes de comenzar a formatear el texto.
Obtenga más información sobre: Microsoft Office 2016, Microsoft Office 365, Microsoft Office Tips, Microsoft Word.