Cómo guardar cualquier cosa en OneNote desde cualquier lugar
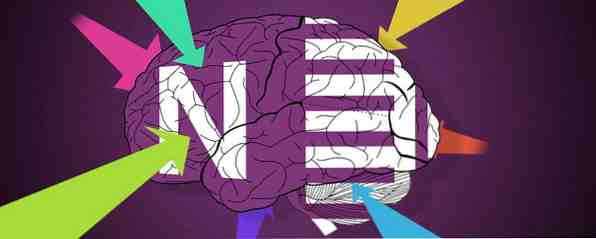
Hay demasiadas cosas en internet. Y necesitas guardarlo en algún lugar..
El hábito de llenar un libro común podría alterar la vida. Podría ser un depósito seguro para sus propias ideas creativas o las de otros. Podría ser un alijo de recortes en línea que te encuentras o un caché de recibos sin papel. Podría ser un lugar de aprendizaje o un lugar para volver y recordar todo. Microsoft OneNote puede ser todo esto y más.
Puede ser un paquete de información mientras recolecta información, pero debe ser más selectivo al analizar lo que necesita para aprender o investigar. Como dijo Napoleón Hill,
El conocimiento, de naturaleza general y no organizado, no es PODER; es solo poder potencial, el material a partir del cual se puede desarrollar el poder real. Cualquier biblioteca moderna contiene un registro no organizado de todos los conocimientos de valor de los cuales es heredera la etapa actual de la civilización, pero este conocimiento no es poder porque no está organizado.
Cómo tomar mejores notas con OneNote 12 Consejos para tomar mejores notas con Microsoft OneNote 12 Consejos para tomar mejores notas con Microsoft OneNote Estos 12 consejos le muestran cómo tomar mejores notas en MIcrosoft OneNote. Hoy en día, la toma de notas digitales tiene tanto que ver con la habilidad, como con la herramienta. Leer más comienza con la administración de la nube de información desde los rincones más alejados de la Web. Entonces, inicie Microsoft OneNote y configure un cuaderno específico para el tema que está investigando o aprendiendo.
1. Haz de tu bolsillo tu hub central
Los servicios Read-It-Later como Pocket pueden ser dispositivos de captura universal. Guarde cualquier cosa con un solo clic con la extensión de Pocket en su navegador o dispositivo móvil. Aunque no hay una forma oficial de enviar sus enlaces favoritos a OneNote desde Pocket, puede recurrir a una receta popular de IFTTT que se encarga de eso..

En lugar de guardar TODOS los enlaces de Pocket en OneNote, use la receta que se agrega “etiquetado” Enlaces de bolsillo a OneNote.
Si bien esta receta utiliza una específica “una nota” etiqueta, puede cambiarla a cualquier etiqueta que desee. solía “narración de cuentos” para que coincida con el tema de los materiales que estoy recogiendo.

Hacer clic Añadir y revise la receta una vez para asegurarse de que IFTTT guarde los artículos en una página específica de OneNote. De esa manera, puede configurar otras recetas de OneNote IFTTT para recopilar material de la Web automáticamente..

Alternativa: Zapier es otra poderosa alternativa a IFTTT y, como hemos visto anteriormente, puede automatizar su día. Cree Automatizaciones de Vida Increíble con Zaps de Múltiples Pasos. ahora ofrece a los usuarios la capacidad de crear múltiples automatizaciones de acción llamadas zaps de múltiples pasos. Lea más con la misma facilidad con ella.
2. Recoger con Feedly
RSS ha sido la red de pesca más grande para capturar información que queremos leer. Pero a menudo es demasiado para todos. Una mejor manera de combatir la sobrecarga de información es elegir la mejor información de sus fuentes y guardarla en OneNote..
Feedly ha sido una opción popular por un tiempo. OneNote es uno de los muchos servicios integrados con Feedly Guía no oficial de Feedly: Mejor que Google Reader. Guía no oficial de Feedly: Mejor que Google Reader. ¿Tiene hambre del mejor lector de RSS para teléfonos móviles y de escritorio que haya creado? Tanto para el hambriento como para el esperanzador, Feedly satisface. Lee mas .
Haga clic en el icono de OneNote en la parte superior del artículo que desea guardar. Cuando inicia sesión en OneNote, el artículo se guarda en su “Notas rápidas” cuaderno. Puede crear una nueva sección, pero aún no muestra los cuadernos ya creados como opción.

Luego puede moverlo a otro cuaderno, editarlo, anotarlo o compartirlo. La función fácil de un solo clic también funciona en la aplicación móvil de Feedly. OneNote es multiplataforma, también.
La lenta sincronización de OneNote Online al escritorio de OneNote es uno de los dos hipo agravantes. ¿El segundo? La incapacidad de guardar el artículo en un cuaderno de su elección..
3. Usa el clipper oficial de OneNote
La extensión oficial de OneNote Clipper Chrome es la solución para tomar nota de la pereza. En el primer uso, inicie sesión con la cuenta que usa con Microsoft. Puede recortar cualquier parte de una página web o la página completa, y archivarla en un cuaderno específico o en una sección dentro de ella. Seleccione una ubicación específica porque cada captura crea una nueva página; por lo tanto, una ola de recortes no controlada podría crear un caos organizacional.

Puede ver la captura en OneNote Online o en el escritorio de OneNote. La próxima vez que recorte algo, Clipper recuerda la ubicación y los clips en el mismo lugar. Puedes cambiar la ubicación en cualquier momento.
Intenta tomar una imagen para la que necesitas desplazarte hacia abajo. OneNote Clipper puede capturar toda la imagen y mantenerla como una sola instantánea.
Alternativa: También existe la extensión Send to OneNote Chrome de terceros. Puede recortar parte de una página web o una página completa a OneNote desde el menú del botón derecho. Viene con tres opciones:

Prefiero las herramientas propias de OneNote. Hay suficientes opciones para encajar en su plan maestro de captura de conocimiento.
4. Prueba el escritorio de OneNote y el recorte de pantalla
Es fácil perder de vista esta poderosa función de escritorio cuando tenemos una variedad de opciones. En la versión de escritorio, active la recortadora de pantalla con el Tecla de Windows + MAYÚS + S atajo de teclado. La pantalla se apaga y una “+” El puntero flota en la pantalla listo para su siguiente acción. Haga clic y arrastre para hacer cualquier sección. Haga clic derecho para cancelar.
los Seleccione la ubicación en OneNote el cuadro de diálogo se abre. Puede enviar el clip de pantalla a la página que desee o copiarlo en el portapapeles para pegarlo en otro lugar.
Los recortes de pantalla pueden ser una herramienta poderosa cuando se usan con la función de Reconocimiento óptico de caracteres de OneNote.
5. Utilice la barra lateral Compartir con OneNote
El antiguo Charms Bar en Windows 8.1 ha dado paso a una nueva forma de compartir. En Windows 10, las aplicaciones nativas ahora tienen una barra de acción. Busca el “icono de hamburguesa” en la parte superior de la pantalla, que incluye el Compartir botón. Haga clic en eso y la pestaña Compartir encanto de Windows 10 se deslizará en la pantalla desde la derecha. Una forma más rápida es usar el atajo de teclado - Tecla de Windows + H.

Puede guardar automáticamente una captura de pantalla en OneNote (la aplicación de la Tienda Windows preinstalada y no la versión de escritorio). Esto se puede sincronizar con su programa de escritorio OneNote 2016.
Lea esta página de soporte de Microsoft para comprender las diferencias entre OneNote y OneNote 2016.
6. Insertar e insertar en OneNote
Cuando todo lo demás falla, las herramientas propias de OneNote son las mejores opciones. Y como todos tenemos diferentes estilos de aprendizaje, OneNote le ofrece más de una forma de capturarlo todo.
Grabar audio
Si está intentando captar una nota de clase o practicar un idioma, utilice el Grabar audio característica.
Ve a la Cinta> Insertar> Grabar audio. Una vez que hayas terminado de grabar, haz clic en Detener.

Nota: OneNote Online admite la grabación de audio en Edge, Chrome y Firefox.
Incrustar video
Todos esos maravillosos recursos de aprendizaje de videos en YouTube Cómo configurar YouTube para un mejor aprendizaje Cómo configurar YouTube para un mejor aprendizaje Si no está utilizando YouTube para ampliar su mente y aprender nuevas habilidades, es hora de ponerse al día. Hay mucho conocimiento libre disponible por ahí. ¿Por qué no aprovecharlo? ¿Leer más y no sabes cómo organizarlos en tus notas? Habíamos hablado de la utilidad de Video Notes anteriormente. Comience a tomar notas junto con los videos guardados e incluso involucre a otros en sesiones de aprendizaje colaborativo.

Utilizar el Video en linea para insertar contenido de YouTube, Vimeo y Office Mix en sus cuadernos de OneNote.
Ve a la Cinta> Insertar> En línea Vídeo. En el siguiente cuadro de diálogo, pegue la URL de su video de YouTube, Vimeo u Office Mix, y luego haga clic en DE ACUERDO.

Tome notas junto a los videos y complemente la información con otras fuentes..
Nota: OneNote Online todavía no admite la inserción de videos en línea. Microsoft dice que es una característica esperada.
Insertar archivos adjuntos
¿Dónde guardas todo ese conocimiento? ¿Bloqueado en archivos PDF? Dentro de una carpeta? ¿Por qué no inserta y enlaza sus páginas de OneNote donde más se necesiten??
Puede almacenar diapositivas de PowerPoint y notas en PDF junto con otros formatos con sus notas. Esto le brinda una manera más rápida de consultarlos en lugar de hurgar en el ático oscuro de su computadora. Además, los archivos adjuntos se almacenan como parte de su cuaderno asociado. Si mueve un cuaderno a otra ubicación, cualquier archivo insertado se moverá con el cuaderno.
Ve a la Cinta> Insertar> Archivo adjunto.

Si desea conservar el formato original, inserte un Archivo impreso coloca un imagen de sus contenidos en una página en OneNote. Funcionan igual que las imágenes normales: no puedes editar el archivo. Puede redimensionarlos, dibujarlos para anotarlos y moverlos a cualquier lugar..
7. Guarde sus notas de Kindle
Leí más de dos docenas de libros al año. Digamos que usted se enfoca en leer libros específicos para comprender mejor su tema. Una gran cantidad de información podría perderse gracias a nuestros problemas de retención y recuperación Cómo organizar y recordar fácilmente todos los consejos de Life Hack que ha leído Cómo organizar fácilmente y recordar todos los consejos de Life Hack que lee ellos. Esas son malas noticias para las interminables palabras de sabiduría que leemos todos los días. La buena noticia es que el olvido puede ser derrotado. Lee mas .
Clippings.io ha sido uno de los favoritos para extraer resúmenes de Kindle y mantenerlos organizados en algún lugar. OneNote es algo con lo que estoy experimentando para recopilar la información necesaria para un tema que estoy aprendiendo. Clippings.io funciona a la perfección con Evernote, pero OneNote está fuera de suerte para una exportación sin esfuerzo.
Afortunadamente, puede exportar los aspectos más destacados de su Kindle en otros formatos y guardarlos en el archivo específico del tema. Es solo un paso mas.
O bien, puede utilizar la forma antigua.

Inicie sesión en su página de Amazon Kindle. Haga clic en Tus libros en la parte superior de la página.
Ir Sus destacados. Desplácese hasta el libro cuyos puntos destacados desea capturar en OneNote.
Ahora tiene tres opciones: Puede copiar y pegar los elementos destacados en OneNote, que es más limpio. Puedes usar OneNote para hacer un recorte de pantalla. O puedes usar el Enviar a OneNote controlador de impresora para imprimir la página a OneNote.
8. Utilice las notas rápidas para Jots rápidos
Microsoft OneNote se puede usar para tomar notas rápidamente al estilo Post-It, incluso si el programa de escritorio OneNote no está abierto. Puede usarlo para capturar pensamientos aleatorios de un libro que está leyendo o una idea creativa a la que tal vez quiera volver más adelante..

presione el Tecla de Windows + N tecla de método abreviado de teclado y escriba su nota en la ventana de notas pequeñas. Para abrir Notas rápidas adicionales después de ejecutar OneNote, presione Tecla de Windows + ALT + N en tu teclado.
Mire todas las notas guardadas en la sección de Notas rápidas de su cuaderno. Luego puede archivarlos en otras partes de sus cuadernos o guardarlos allí. Para mover una página, haga clic derecho en la pestaña de la página, elija Movimiento o Dupdo, y sigue las indicaciones.
9. Hacer fotos con lentes de oficina
Hay mucha información más allá del clic y la comprensión de su computadora o navegador. El tesoro de riquezas en su biblioteca pública, por ejemplo. Desentierra libros sobre el tema que estás tratando de dominar. Además, notas de papel, pizarras, notas de clase o un artículo de periódico.
La lente de la oficina “escáner de bolsillo” Es una de las mejores maneras de tomar notas con OneNote en tales situaciones. Capture con un clic y aproveche las funciones OCR de OneNote para organizar la información de sus escaneos en sus notas.
Office Lens está disponible para Windows Phone, Android e iOS.
Une todas tus ideas en OneNote
El propósito de cualquiera de estos métodos es recolectar. Pero la tarea de recopilar conocimientos es demasiado grande como para dejarla en una sola herramienta. Se necesita una combinación de métodos para recopilar y organizar la información de forma ordenada..
OneNote le brinda una estructura organizativa con cuadernos, secciones y páginas. Se comporta como un cuaderno físico sobre esteroides. Puede configurar plantillas de OneNote para tomar notas de manera más eficiente Cómo usar plantillas de OneNote para estar más organizadas Cómo usar plantillas de OneNote para estar más organizadas OneNote es una excelente manera de mantener sus ideas organizadas, y las plantillas pueden hacer que el proceso sea aún más fácil. Aprenda a usar, editar y crear sus propias plantillas con esta guía. Lee mas .

Por ejemplo, puede recopilar cosas en torno a una plantilla de plan de lección personalizada. Puedes hacer un cuaderno compartido para el aprendizaje colectivo. Puede recopilar todo en un kit de recursos de capacitación para usted y para otros en su equipo.
Puede utilizar la técnica Feynman para explicarse las cosas y tapar las brechas de aprendizaje. Mientras estás en eso, usa la Grabar video Botón para verte a ti mismo explicar un concepto en la pantalla. Grabar e incrustar audio para ser guías para las lecciones. Puede marcar notas específicas con etiquetas de revisión.
Puede que no sea una mala idea sacar otra página de Richard Feynman. “Método de cuaderno” y descomponer lo complicado a lo simple..
Como lo explicó mi amigo Rob con el ejemplo de Charles Darwin, hay mucho que podemos hacer para mejorar nuestras habilidades para tomar notas Cómo usar OneNote como un científico famoso en el mundo Cómo usar OneNote como un científico famoso en el mundo Charles Darwin hubiera amado OneNote. Era un ávido tomador de notas que grababa todo lo que observaba. Aquí es cómo podría haber usado OneNote para organizar su trabajo y avanzar en su investigación. Lee mas . No hay magia en ello. Solo mucha disciplina y buenos hábitos de toma de notas..
¿Cómo utiliza Microsoft OneNote como recopilador de información en esta antigüedad de datos? ¿Cuál es la función de guardar en OneNote que usas por encima de todo lo demás? ¿Tiene un método especial o una rutina que todos podemos aprender de?
Obtenga más información sobre: Microsoft Office 2016, Microsoft OneNote, aplicaciones para tomar notas.


