Cómo utilizar los datos de Gmail descargados
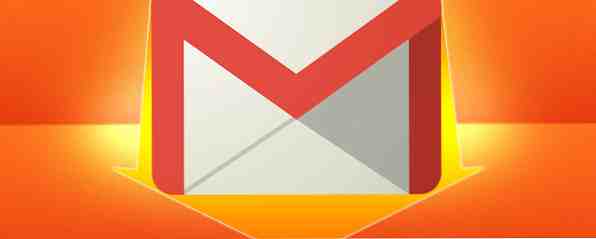
Google Takeout finalmente te permite descargar fácilmente una copia de tus datos de Gmail. Pero Google te da un archivo MBOX, ¿y qué puedes hacer con eso? Resulta que puedes hacer mucho con un archivo MBOX. Es ideal para mantener una copia de seguridad sin conexión o mover todos sus correos electrónicos a un nuevo servicio de correo electrónico o cuenta de Gmail.
Anteriormente, para obtener una copia sin conexión de su Gmail era necesario descargar su archivo completo de Gmail. Cómo descargar y hacer una copia de seguridad de su Gmail y otros datos de Google Cómo descargar y hacer una copia de seguridad de su Gmail y otros datos de Google Estamos almacenando cada vez más datos en la nube estos días. Correo electrónico, contactos, documentos, fotos, entradas de calendario: lo que sea, está en los servidores de Google. Pero, ¿qué sucede cuando los servicios en los que confiamos van? Lea más sobre IMAP en Thunderbird. Ahora solo se necesitan unos pocos clics en el sitio web de Google Takeout y listo..
Importa tu Gmail MBOX en Thunderbird
Usaremos Mozilla Thunderbird para esto porque es gratuito, de código abierto, se ejecuta en Windows, Mac y Linux, y admite archivos MBOX de forma nativa.
Primero, instala Thunderbird en tu computadora y ábrelo. Agrega cualquier cuenta de correo electrónico a Thunderbird. No tienes que usar la cuenta de correo electrónico para nada; Esto solo garantizará que Thunderbird esté configurado correctamente para el correo electrónico..

Cierra Thunderbird después de agregar una cuenta de correo electrónico. Ahora deberá ubicar la carpeta C: \ users \ NAME \ AppData \ Roaming \ Thunderbird \ Profiles \ #########. Default \ Mail \ Local Folders \ en su computadora, donde NAME es su nombre de usuario y ######## es ocho caracteres aleatorios.
Para comenzar, abra el Explorador de Windows o el Explorador de archivos en Windows 8, inserte% appdata% en la barra de direcciones y presione Entrar. Puede hacer clic en el resto del camino a la carpeta Carpetas locales.

Mueva el archivo MBOX a esta carpeta, no necesita hacer nada especial, simplemente coloque el archivo aquí.

Corre Thunderbird de nuevo. Los contenidos descargados de su cuenta de Gmail aparecerán en Carpetas locales en Thunderbird.

Si usa una Mac, puede importar el archivo MBOX a la aplicación de correo de su Mac haciendo clic en Archivo> Importar buzones. Si usa Microsoft Outlook, primero tendrá que convertir el archivo MBOX a otro formato compatible con Outlook: Outlook no tiene una forma nativa de importar archivos MBOX.
Usa Thunderbird como un archivo sin conexión
Thunderbird ahora proporciona una forma completamente fuera de línea para leer su correo electrónico descargado. Puede navegar a través de él, leer mensajes, buscar, capturar archivos adjuntos, cualquier cosa que pueda hacer con Gmail en línea.
Esta es una excelente solución de respaldo que brinda tranquilidad. Puede almacenar una copia de seguridad sin conexión de su cuenta de Gmail en formato MBOX en un disco duro externo o USB en algún lugar junto con todos sus otros archivos de copia de seguridad importantes. Por supuesto, usted querrá descargar regularmente un nuevo archivo de copia de seguridad de MBOX si todavía está utilizando Gmail, solo para mantener sus copias de seguridad actualizadas..
Si pierde el acceso a su cuenta de Gmail, Google cierra Gmail, o si colapsa todo Internet, siempre tendrá una forma de acceder a su archivo de correo electrónico..

Importar sus correos electrónicos en otro servicio de correo electrónico
También puede usar la copia sin conexión de su Gmail para importar sus datos de Gmail a otras cuentas de correo electrónico. Este truco solo requiere que los servicios de correo electrónico sean compatibles con IMAP para que pueda acceder a él desde Thunderbird. El antiguo protocolo POP3 no funcionará. Necesitamos IMAP IMAP frente a POP3: ¿Qué es y cuál debería usar? IMAP vs. POP3: ¿Qué es y cuál debería usar? Si alguna vez ha configurado un cliente o una aplicación de correo electrónico, seguramente habrá encontrado los términos POP e IMAP. ¿Recuerdas cuál elegiste y por qué? Si no eres… Leer más .
Con este truco, puede importar sus correos electrónicos a otra cuenta de Gmail, moverlos a una cuenta de Microsoft Outlook.com, agregarlos a una cuenta de Yahoo! Cuenta de correo, o impórtelos a cualquier otro servicio compatible con IMAP. Esto es útil si desea cambiarse a otro servicio y dejar Gmail o si ha decidido que solo desea una nueva dirección de Gmail como su cuenta principal de Google.
Para hacer esto, primero deberá agregar la otra cuenta de correo electrónico a Thunderbird. Haga clic en el menú y seleccione Nuevo mensaje> Cuenta de correo existente para agregar una nueva cuenta de correo a Thunderbird. Ingrese los detalles de su cuenta de correo: Thunderbird intentará descargar automáticamente la información del servidor correspondiente para que no tenga que configurarlo a mano. Asegúrese de que la opción Servidor entrante esté configurada en IMAP. Es posible que Thunderbird no detecte automáticamente la configuración de su servicio de correo electrónico, por lo que puede necesitar buscar el nombre de host IMAP, el puerto y la configuración SSL de su servicio de correo electrónico.

Una vez que haya configurado su cuenta de correo electrónico, aparecerá en la barra lateral de Thunderbird. Puede arrastrar y soltar correos electrónicos entre su copia de seguridad local de Gmail y la cuenta IMAP. De hecho, incluso puede arrastrar y soltar todos los correos electrónicos de su archivo MBOX a algún lugar en la otra cuenta IMAP. Thunderbird los subirá y aparecerán en tu nueva cuenta..

Este truco aprovecha la forma en que funciona IMAP, ya que le permite cargar mensajes y moverlos. El otro servicio de correo electrónico no tiene que saber nada sobre los archivos MBOX o Gmail; solo tiene que soportar IMAP. No conocemos ningún servicio de correo electrónico que le permita cargar directamente un archivo MBOX; la parte IMAP del proceso es esencial.
También puede importar su Gmail. Cómo configurar Gmail en Microsoft Outlook Cómo configurar Gmail en Microsoft Outlook ¿Desea configurar Gmail para usar en Microsoft Outlook? Le mostraremos cómo agregar Gmail a Outlook y sincronizarlo todo en minutos. Lea más en otra cuenta sin usar un archivo MBOX descargado. Solo agrega ambas cuentas de correo electrónico a Thunderbird y luego arrastra y suelta mensajes entre ellas. Esto incluso le permitiría mover correos electrónicos desde Outlook.com, Yahoo! Correo, u otra cuenta de correo electrónico a una cuenta de Gmail.
¿Qué otros usos ha encontrado para el archivo MBOX que proporciona Gmail? Deja un comentario y comparte cualquier truco que tengas.!
Crédito de la imagen: El Cairo en Flickr
Obtenga más información sobre: Copia de seguridad de datos, Sugerencias de correo electrónico, Gmail.


