Microsoft Excel + Power BI = Bliss de análisis de datos
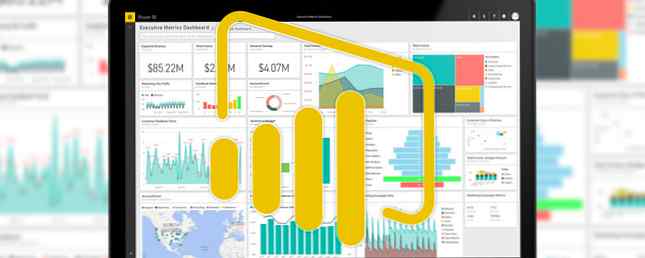
Es genial tener una gran cantidad de datos y métricas a su disposición para identificar las fortalezas y debilidades de un negocio. Sin embargo, los hechos y las cifras pueden ser difíciles de digerir sin ser procesados adecuadamente.
Ya sea que esté buscando aumentar su propio análisis o tomar parte de la tarea de presentar sus hallazgos, Power BI de Microsoft Cómo visualizar su análisis de datos con Power Tools de Excel Cómo visualizar su análisis de datos con Power Tools Excel de Excel lo está matando con sus funciones avanzadas de gestión de datos. Una vez que haya utilizado una de las nuevas herramientas, las querrá todas. ¡Conviértete en un maestro de tu análisis de datos con herramientas de poder! Leer más es una potente herramienta para tener a tu disposición. Siga esta guía y estará en el buen camino para transformar los datos en información..
¿Qué es Power BI??
Power BI es un método rápido y flexible para tomar datos y convertirlos en visualizaciones 4 Herramientas de visualización de datos para cautivar el periodismo de datos 4 Herramientas de visualización de datos para cautivar el periodismo de datos Las palabras y los números no son suficientes. Al final, lo visual capturará y convencerá a tu audiencia. Aquí están las herramientas que le ayudarán a convertir sus datos en algo grande. Leer más e informes. Funciona al incluir sus datos en un marco que puede producir tablas y gráficos sobre la marcha, e incluso continuar actualizando estos diagramas a medida que los conjuntos de datos de los que se están dibujando continúan recibiendo más información..
Eso facilita la experimentación con diferentes métodos de visualización de sus datos, lo que le permite tener un control total a través de una interfaz más ágil que las herramientas similares en Excel. Sin embargo, realmente empieza a funcionar cuando se comienzan a usar Tableros, una forma de ensamblar gráficos y conjuntos de datos. Visualice sus datos y haga que sus hojas de cálculo sean fáciles de usar con un tablero de Excel. Visualice sus datos y haga que sus hojas de cálculo sean fáciles de usar con un tablero de Excel. un simple formato de hoja de cálculo no es lo suficientemente atractivo como para que sus datos sean accesibles. Un panel de control le permite presentar sus datos más importantes en un formato fácil de digerir. Leer más que puede ser referido en el tiempo.
Una vez que se configura un Power BI Dashboard, puede continuar entregando información de forma continua sin que tenga que jugar con los detalles nunca más. Sin embargo, una vez que necesita hacer un cambio, es muy fácil reenfocar sus informes en las áreas particulares que necesita vigilar..
Actualmente, Microsoft ofrece pruebas de este poderoso conjunto de herramientas de forma gratuita, por lo que es un buen momento para probar Power BI y ver qué podría hacer por su negocio..
Empezando
El primer paso para dominar Power BI es registrar una cuenta en su portal web. Una vez que esté configurado, el siguiente paso es importar algunos datos para que pueda ver cómo funcionan las diversas herramientas en oferta..
Power BI puede aceptar una amplia gama de fuentes diferentes, desde un simple documento de Excel o un archivo .CSV hasta una conexión con un producto de terceros como Salesforce. Si simplemente está buscando probar el paquete, Microsoft ofrece un documento de prueba que se puede usar para demostrar una gran parte de su funcionalidad antes de comenzar a ingresar sus propios datos..

Para darle a Power BI algo con lo que trabajar, use el Obtener datos Botón en la esquina inferior izquierda de su interfaz de usuario. Hay varias opciones de importación, pero si está utilizando el documento de prueba suministrado por Microsoft, elija Archivos > Obtener > Archivo local y navega hacia él en tu disco duro.
Trabajando con datos
Ahora que Power BI tiene alguna información con la que trabajar, podemos comenzar a analizar lo que hace que el paquete sea tan valioso. Haga clic en el documento que acaba de importar para abrirlo como un conjunto de datos. Desde esta pantalla, podemos producir todo tipo de visualizaciones usando los botones en el lado derecho de la interfaz de usuario. Experimente marcando un par de casillas en el Campos sección.

He elegido seleccionar los campos País y Beneficio, por lo que se muestran de forma predeterminada como un gráfico de columnas agrupadas. Sin embargo, al seleccionar una opción diferente de la columna Visualizaciones, podemos producir cualquier cosa, desde un gráfico circular a un mapa anotado. 8 Tipos de gráficos y tablas de Excel y cuándo usarlos 8 Tipos de gráficos y tablas de Excel y cuándo usarlos Los gráficos son más fácil de entender que el texto y los números. Los gráficos son una excelente manera de visualizar los números. Le mostramos cómo crear gráficos en Microsoft Excel y cuándo usar mejor qué tipo. Lee mas .

Las opciones debajo de la sección de Visualizaciones ofrecen aún más formas de personalizar su tabla o gráfico. También puede explorar más formas de presentar sus datos combinando más de un campo en el mismo gráfico..

Ahora que hice un gráfico del que quiero hacer un seguimiento, usaré el ícono de alfiler en la esquina superior derecha del contenido para adjuntarlo a un Tablero. Esto mantendrá la visualización a mano para futuras referencias, pero también hay mucho más que puedes hacer con un Tablero.
Usando Dashboards
Mientras que los informes individuales forman los bloques de construcción de la suite de visualización de Power BI, el software realmente cobra vida cuando empiezas a crear paneles. Al colocar varios informes en el mismo Tablero de instrumentos, puede presentarlos juntos para obtener una visión general de los datos disponibles. Cómo visualizar su análisis de datos con Power Tools de Excel Cómo visualizar su análisis de datos con Power Tools Excel de Excel matándolo con sus características avanzadas de gestión de datos. Una vez que haya utilizado una de las nuevas herramientas, las querrá todas. ¡Conviértete en un maestro de tu análisis de datos con herramientas de poder! Lee mas . Una vez que haya fijado los fragmentos de contenido individuales, diríjase al Tablero relevante para comenzar a experimentar con diseños.

Con un poco de retoques, puede producir un Tablero de instrumentos que presente sus datos sin procesar de una manera que sea fácil de digerir en segundos. Haga clic en un componente particular del Tablero y podrá examinarlo con más detalle..
Los tableros se pueden usar para presentar información a otros, con el comando Compartir tablero de mandos en la parte superior de la captura de pantalla anterior, que ofrece opciones para invitar a los espectadores remotos por correo electrónico. Sin embargo, también puede ser un método potente para interactuar con los datos por derecho propio..
Puede hacer preguntas al Tablero de control sobre los datos que contiene y, en su mayor parte, recibirá respuestas muy útiles. Power BI no tiene problemas para entender los mensajes como “cuánto beneficio en Francia?” o “¿Cuáles son nuestras ventas brutas para 2014??” - Si se adhiere a los términos utilizados en los encabezados de las columnas y similares, el software generalmente seguirá su lógica..
Próximos pasos
Con suerte, ahora se siente cómodo con los conceptos básicos de Power BI. Aunque con una pieza de software tan potente, siempre habrá más cosas que aprender e introducir en su flujo de trabajo..
El diseño del tablero es un área que puede separar a los principiantes de los expertos. Es fácil armar algo que funciona, pero se necesita un poco más de conocimiento para construir un Tablero que realmente saque el máximo provecho de sus datos. Algunos principios básicos se aplican mucho más allá de Power BI, pero Microsoft también ofrece sus propios consejos específicos para el software..
Si desea obtener más información sobre el aspecto técnico de Power BI, un buen punto de partida es buscar las formas en que se vincula con la nueva suite Office 2016 9 Consejos para aprender todo sobre Office 2016 9 Consejos para aprender todo sobre Office 2016 Microsoft Office 2016 está entre nosotros. ¿Cómo estás dominando la última versión por el bien de tu productividad? Te aconsejamos los mejores enlaces para el aprendizaje de Office. Robar una marcha con estos ... Leer más. Microsoft ofrece mucha documentación sobre esto también, como su guía informativa para Power Query..
¿Tiene sus propios consejos para ponerse en marcha con Power BI? Comparta sus conocimientos con otros usuarios en la sección de comentarios a continuación..
Obtenga más información sobre: Microsoft Excel, Microsoft Office 2013, Microsoft Office 2016, Power Bi.


