Comparta las versiones en PDF de los archivos de Google Drive sin convertirlos manualmente
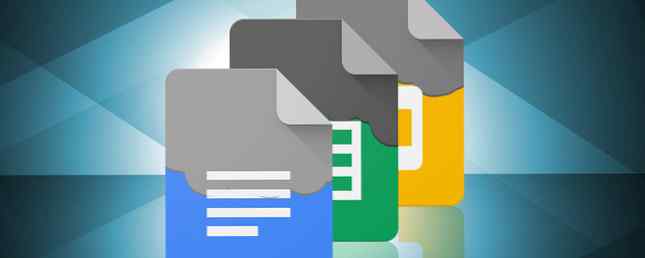
Puede hacer mucho con los documentos PDF en Google Drive. 10 Consejos para hacer más con sus archivos PDF en Google Drive. 10 Consejos para hacer más con sus archivos PDF en Google Drive. Desde la administración de sus archivos hasta la colaboración en Docs, Drive es un completo sala de oficina. Lo que muchas personas no se dan cuenta es su capacidad para hacer mucho más que solo ver archivos PDF. Lea más, como convertir cualquier documento de Google Drive a un PDF. Pero ¿sabías que también puedes comparte directamente las versiones PDF de tus archivos? No es necesario convertir cada documento a PDF a mano cada vez.
Hay beneficios claros al tomar el enfoque directo a PDF cuando se comparte:
- No es necesario almacenar varias versiones PDF del mismo archivo.
- No tiene que volver a descargar la versión PDF y compartirla cada vez que realice un pequeño cambio en el documento de origen. Cualquier persona con el enlace PDF siempre obtendrá la última versión para descargar.
- Los colaboradores pueden ver el archivo en cualquier dispositivo (una clara ventaja del formato PDF ¿Qué es un archivo PDF y por qué seguimos confiando en ellos? ¿Qué es un archivo PDF y por qué aún confiamos en ellos? dos décadas. Averigüemos cómo surgieron, cómo funcionan y por qué son tan populares años después. Leer más).
- Ahorra espacio en tu carpeta de Google Drive. Los archivos PDF grandes comen espacio!
Obviamente, la conversión automática de documentos a PDF funciona mejor para los archivos que desea compartir para verlos en lugar de editarlos..

- Selecciona el documento que quieres compartir..
- Haga clic en el Compartir icono que se encuentra en la parte superior derecha.
- Ingrese los nombres o direcciones de correo electrónico de las personas con las que desea compartir el documento.
- Elija el nivel de permiso (edición, comentario, vista) que desea otorgar.
- Haga clic en Copiar link en el cuadro de compartir. Pega el enlace en tu email.
- Después de pegar el enlace, cambie el final de la URL antes de enviarlo. Ajustar el final de la URL, reemplazando editar? usp = compartir con exportar? format = pdf
Por ejemplo:
- Antes de:
https://docs.google.com/document/d/1IGHN4OvZ0ezyzxTizLViJ3HMYiVjfU1eV7c9QIWXxL8/editar? usp = compartir - Después:
https://docs.google.com/document/d/1IGHN4OvZ0ezyzxTizLViJ3HMYiVjfU1eV7c9QIWXxL8/exportar? format = pdf
Enviar el enlace PDF modificado. Cualquier persona con el enlace puede hacer clic en él para descargar directamente la versión PDF del archivo. Siempre es una buena idea mencionar que está enviando un documento PDF para descarga directa.
¿Has probado esta forma más directa de enviar un archivo PDF a través de Google Drive antes? ¿Cuál es tu consejo de colaboración favorito??
Explore más acerca de: Herramientas de colaboración, Google Docs, Google Drive, PDF.


