El tutorial de programación de Excel VBA para principiantes
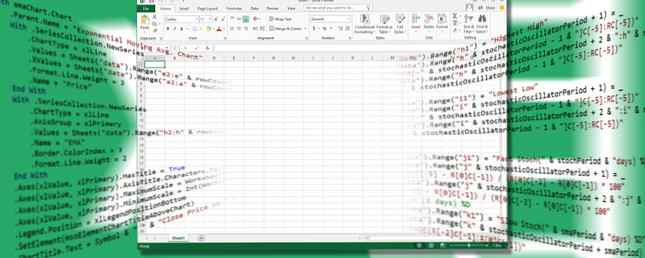
Si estás usando Excel, tienes que probar esta herramienta eléctrica.!
Visual Basic para aplicaciones (VBA) es el lenguaje de programación de Microsoft Office que le permite crear macros y formularios de usuario, agregar un cuadro de mensaje, ejecutar código dentro de un documento en respuesta a un disparador y mucho más. Con VBA puedes sobrecargar tus hojas de cálculo de Excel. Y solo tienes que aprender un poco sobre la codificación Aprende a codificar en 12 semanas con este programa de aprendizaje interactivo. Aprende a codificar en 12 semanas con este programa de aprendizaje interactivo. Por lo general, el precio es de $ 499. $ 29, pero sé rápido, porque este acuerdo finaliza el 8 de julio. Leer más .
Esta guía te ayudará a probar VBA con un proyecto simple: un botón que convierte el valor de una celda seleccionada de GBP a USD. Le presentaremos las formas en que VBA y Excel pueden cruzarse. Este breve tutorial lo pondrá en un camino hacia la creación de sus propios proyectos más complejos..
A continuación le indicamos cómo comenzar a trabajar con VBA en Excel 2016..
Controles de desarrollador de acceso
Antes de que podamos sumergirnos en VBA, podría ser necesario abrir Excel y ajustar la configuración para mostrar la pestaña Desarrollador como parte de la Cinta. Para hacerlo, dirígete a Archivo> Opciones> Personalizar cinta. También puede hacer clic derecho en la cinta y seleccionar la Personaliza la cinta ... opción.

Debajo Personalizar cinta> Pestañas principales (lista a la derecha), agregue y verifique la Desarrollador Opción (sin marcar en la imagen de arriba).
Crear un botón
Para crear nuestro convertidor de moneda, primero necesitamos insertar el elemento botón. En un segundo paso, adjuntaremos nuestro código VBA a ese botón.
Abra una nueva hoja de cálculo de Excel, luego navegue a la Desarrollador lengüeta. Utilizar el Insertar desplegable en el Controles sección para seleccionar un Botón de comando ActiveX.

Arrastre el botón a un tamaño apropiado y colóquelo en un lugar conveniente, puede cambiarlo fácilmente más adelante.

Ahora adjuntaremos el código. Haga clic derecho en el botón y seleccione Propiedades. Haremos dos cambios; vamos a cambiar el Nombre que usaremos para referirnos al botón mientras codificamos 10 Consejos para Escribir Limpiador y Mejor Código 10 Consejos para Escribir Limpiador y Mejor Código Escribir código limpio parece más fácil de lo que realmente es, pero los beneficios valen la pena. Aquí es cómo puedes comenzar a escribir un código más limpio hoy. Leer más, y la Subtítulo que muestra el texto en el propio botón. Puede elegir lo que quiera para estas etiquetas, pero recuerde que deberá cambiar el ConverterButton por lo que use en su lugar mientras ajustamos el código..

Ahora es el momento de darle al botón alguna funcionalidad..
Añadir algún código
La codificación con VBA se realiza en un entorno separado de la interfaz estándar de Excel. Para acceder a él, asegúrese de Modo de diseño está activo en el Desarrollador pestaña, luego haga clic derecho en el botón que creamos y seleccione Ver código.

Verás una ventana como la de abajo:

El inicio y el final de nuestro código ya están en su lugar: las dos piezas azules de texto complementan nuestra función, mientras que el texto en negro indica que estamos estipulando la acción que debe realizarse cuando el usuario hace clic en el botón Cómo crear un PDF interactivo Cómo crear un PDF interactivo Los PDF interactivos le permiten agregar video, audio, hipervínculos y más en sus documentos. Aquí es cómo crear uno utilizando Adobe InDesign. Leer más hemos creado. Si eligió un nombre diferente a ConverterButton, debería ver el término respectivo en su versión de esta ventana.
Para llevar a cabo el procedimiento de conversión de moneda, usaremos la siguiente línea de código entre las dos que ya se han creado para nosotros:
ActiveCell.Value = (ActiveCell * 1.28)Para desglosarlo aún más, este fragmento de código establece que el nuevo valor de la celda que el usuario ha seleccionado será el valor actual multiplicado por 1.28, el tipo de cambio de GBP a USD. Así es como se ve en la ventana de VBA:

A continuación, cierre el editor de VBA a través del menú Archivo y regrese a Excel.
Prueba tu trabajo
Ahora es el momento de ver si nuestro código funciona, pero hay un paso importante que debemos tomar antes de que podamos hacer eso. Necesitamos deshabilitar Modo de diseño para detener cualquier modificación adicional en el botón y hacerlo funcional.

Luego, ingrese un número en una celda, seleccione esa celda y haga clic en su botón para ver cómo funciona su magia. Con suerte, verá que el valor aumenta alrededor de un cuarto, lo que significa que la conversión se ha realizado correctamente..
Próximos pasos
Ahora que ha creado un botón y lo ha utilizado para ejecutar el código VBA en Excel, puede usar el mismo método básico para llevar a cabo todo tipo de proyectos diferentes. Es posible que desee crear un dado simulado que devuelva un valor aleatorio cuando presione el botón, tal vez como parte de un juego más grande 6 Juegos icónicos recreados en Microsoft Excel 6 Juegos icónicos recreados en Microsoft Excel Microsoft Excel ahora también puede ayudarlo a postergar. Los juegos de Excel como 2048 son una excelente manera de relajarse entre los números. Y pueden divertirte curiosamente sobre fórmulas avanzadas de Excel. Lee mas . Alternativamente, puede crear un botón que verifique el contenido de una celda específica contra otra en otra parte del mismo documento..
Embarcarse en proyectos como estos te expone a las diferentes características de VBA. Nuestro convertidor de moneda es tan simple como lo hace, pero es el primer paso hacia cosas más grandes. Si recién está comenzando, elija proyectos que relacionen su aprendizaje con una meta o tarea básica que le interese. Paso a paso, se familiarizará con el funcionamiento de VBA..
¿Tiene alguna pregunta sobre este proyecto VBA? Solicite ayuda o ofrezca ayuda en los comentarios a continuación.!
Obtenga más información sobre: Microsoft Excel, Microsoft Office 2013, Microsoft Office 2016, Programación, Programación en Visual Basic.


