Utilice este truco para mejorar la posición de la tabla en Microsoft Word
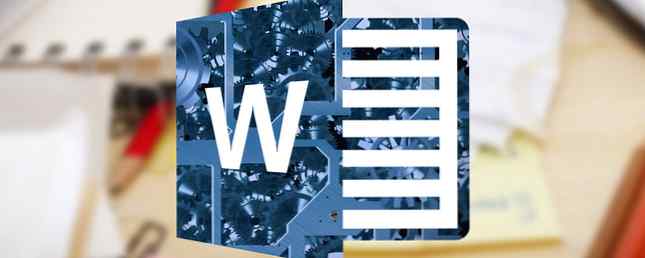
El reto: Coloque dos tablas de Microsoft Word una al lado de la otra, cada una en un formato diferente.
La solución: Algo que te obligue a pensar. “dentro de la caja.”
Los usuarios han tenido una relación de amor-odio con las tablas. Los ama porque las tablas de Word le permiten diseñar documentos exactamente como lo desea. Los odias porque hacerlos bien necesita todos los trucos de formato de tabla 8 Consejos de formato para tablas perfectas en Microsoft Word 8 Consejos de formato para tablas perfectas en Microsoft Word Las tablas de Microsoft Word son herramientas de formato esenciales. Descubra cómo usarlos a su máximo potencial con estos sencillos consejos. Leer más puedes tirarle.
Pero a veces, las mesas necesitan ayuda. Y para el problema de colocar dos mesas variadas lado a lado, miramos a los humildes Caja de texto.
Herramienta subestimada para diseños perfectos
Puede insertar dos o más tablas una al lado de la otra en Microsoft Word 2016: todo lo que tiene que hacer es arrastrarlas y colocarlas en cualquier parte del documento. Pero a veces, es difícil ubicar una tabla o varias tablas independientes exactamente donde quiere que vayan.

Así que usa un cuadro de texto como contenedor. Dado que los cuadros de texto se pueden colocar en cualquier lugar con facilidad, y dado que el contenido de los cuadros de texto se puede formatear, y dado que puede deslizar una tabla dentro de un cuadro de texto, esto hace que sea una solución ingeniosa.
Abra su documento de Word. De la cinta, haga clic en Insertar> Cuadro de texto (en el grupo de texto) > Dibujar cuadro de texto, y dibuja un cuadro de texto en el documento.

Haga clic dentro del cuadro de texto y agregue una tabla haciendo clic en Insertar> Tabla (elija el número de filas y columnas).

Hacer desaparecer los bordes del cuadro de texto. Haga clic en el cuadro de texto y luego seleccione Herramientas de dibujo> Formato> Contorno de forma> Sin contorno.
Puede insertar otro cuadro de texto junto al primer cuadro de texto como contenedor para otra tabla.

La simplicidad de este método le brinda la libertad de crear dos tipos diferentes de tablas independientes entre sí y aplicarles un formato diferente. Para formatear una tabla, seleccione cada tabla. Luego ve a Herramientas de mesa> Diseño.
Eso es!
¿Cuál es tu motivo favorito sobre las tablas de palabras? Tal vez un solo consejo de usted puede resolver nuestros mayores problemas.
Explorar más sobre: Microsoft Office 2016, Microsoft Word.


